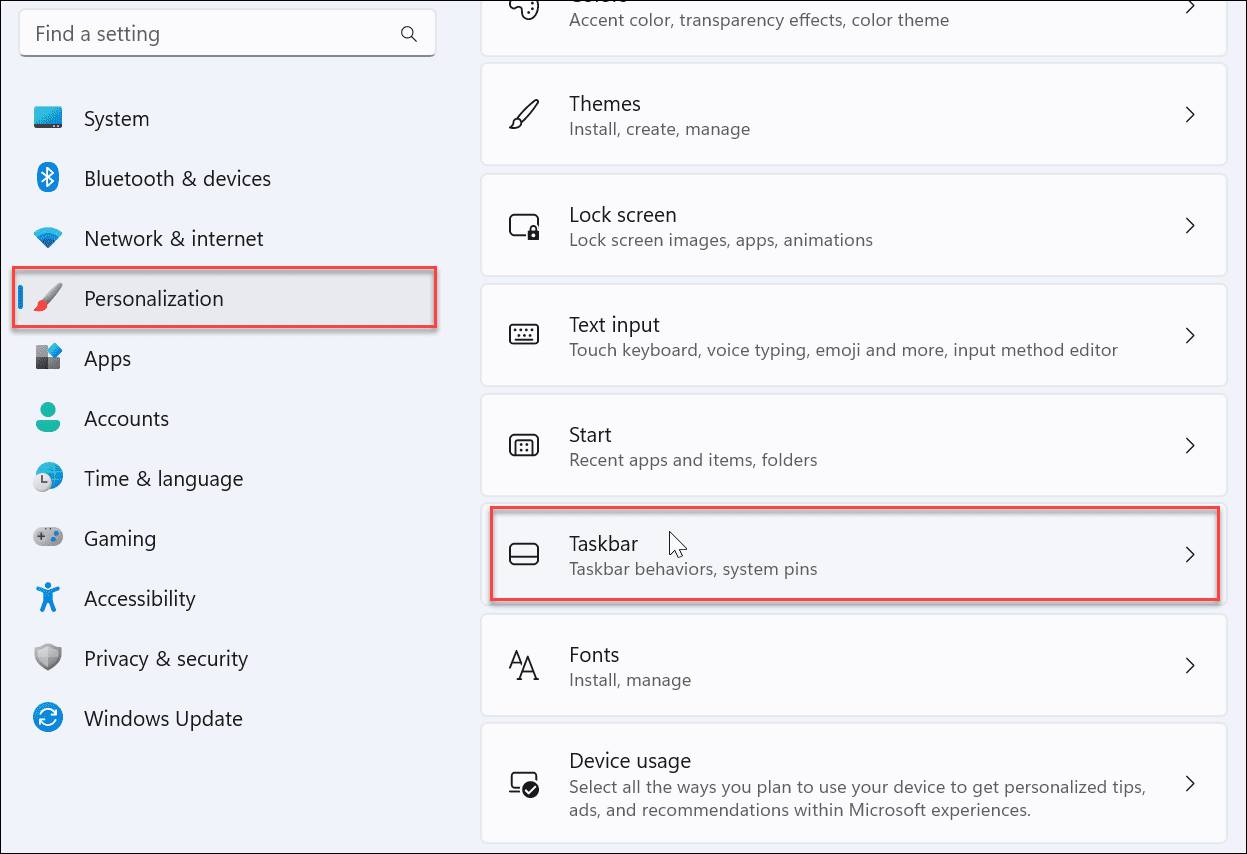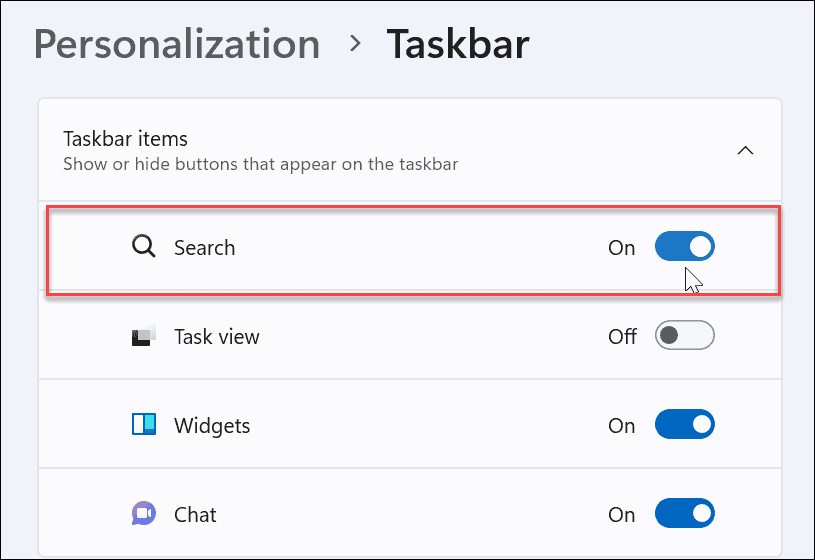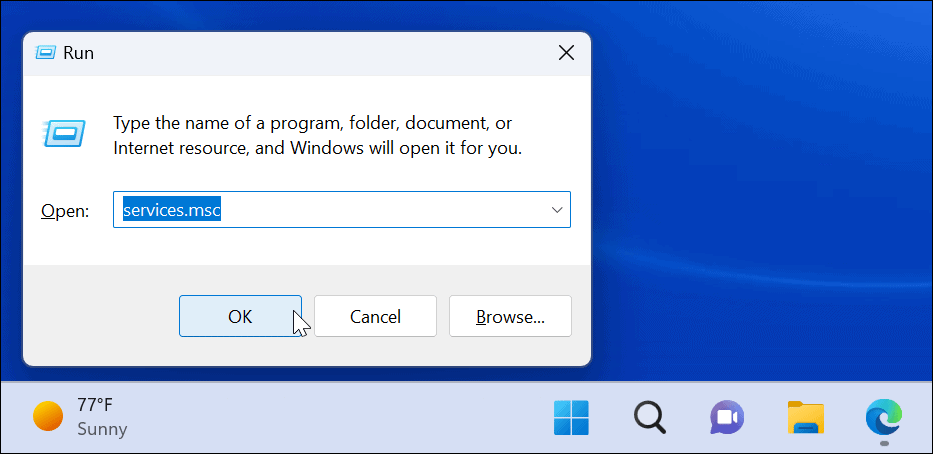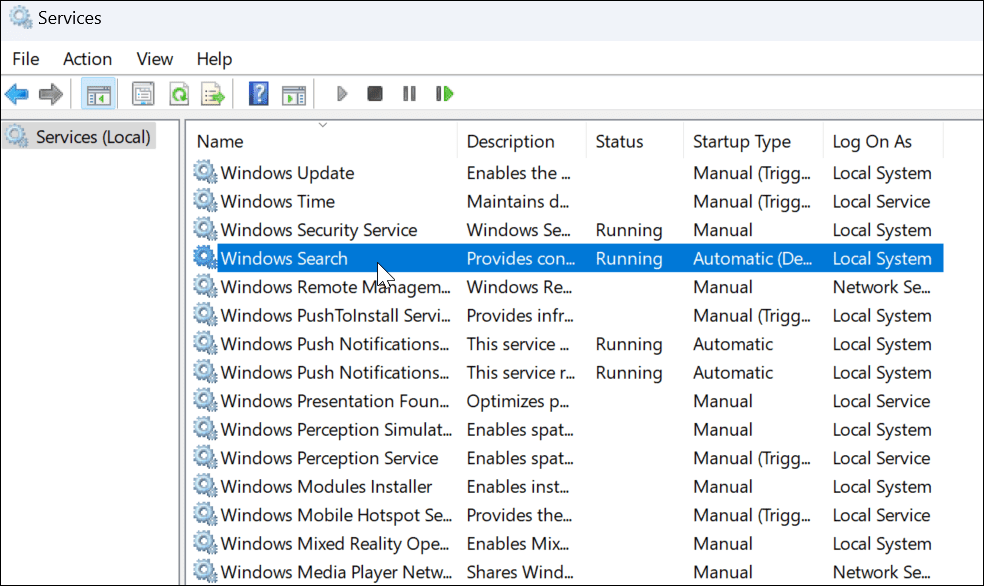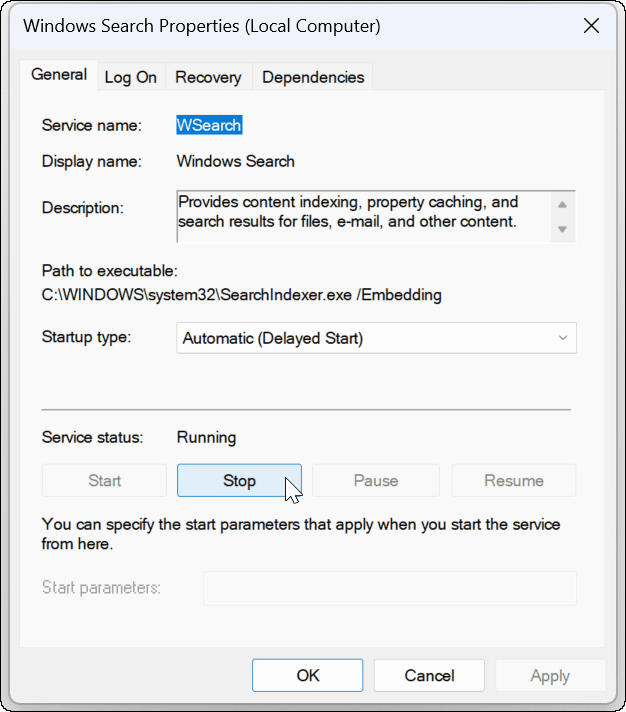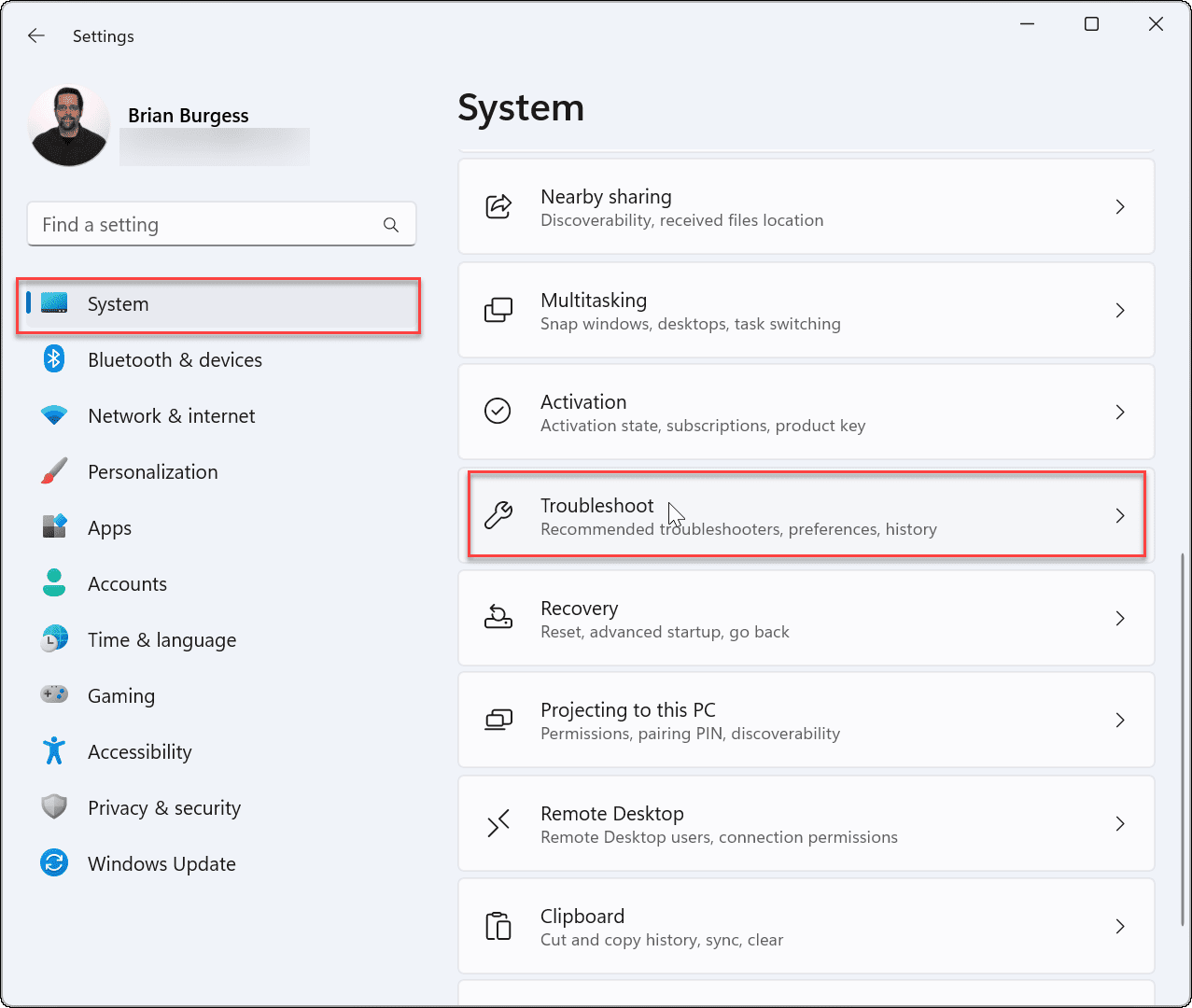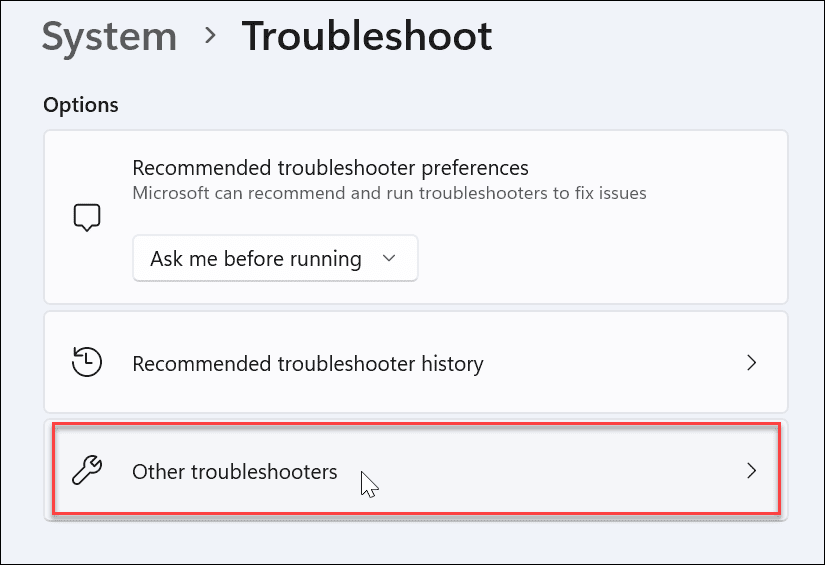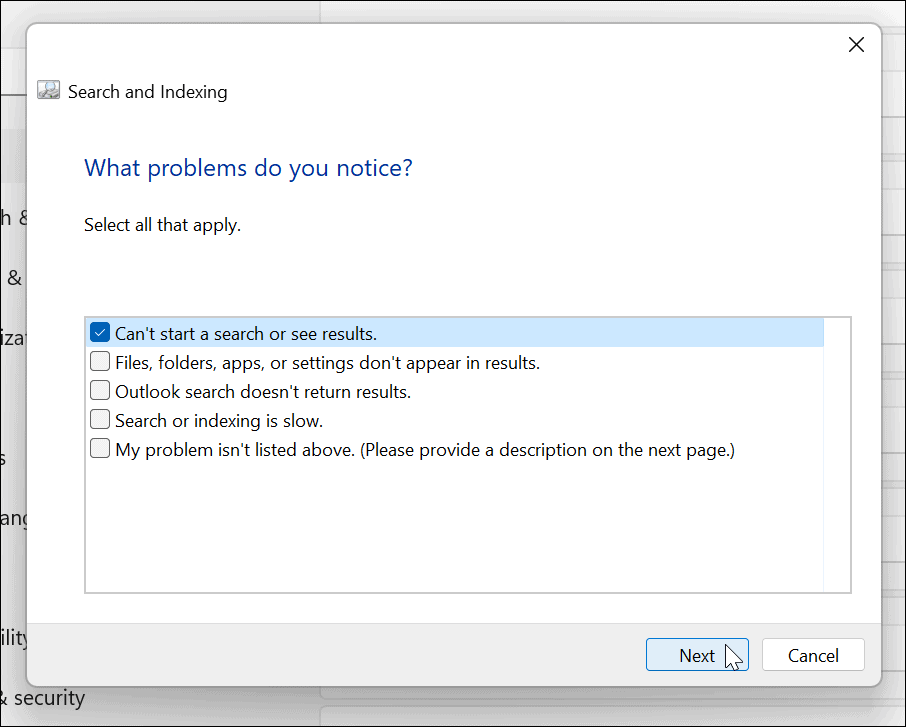For me, I use search exclusively as it’s extremely fast to find and launch apps that I need. If it’s not working, my productivity comes to a screeching halt. If you’re experiencing an issue with the search bar, here are some fixes for Windows 11 search bar not working.
Make Sure Search Bar is Enabled
Note: The search bar on Windows 11 isn’t like the one on Windows 10. It appears as a search button next to the Start button on Windows 11. The search bar can be turned on or off in Windows 11 personalization settings. Maybe it was turned off while customizing the taskbar, or it was accidentally turned off for another reason.
To enable search on the taskbar, use the following steps:
Afterward, you should see the search icon next to the Start button on the taskbar. If you don’t see it or it’s still not working, continue with the troubleshooting steps below.
Restart Windows
Restarting your PC can fix a lot of problems with Windows 11. A restart will remove apps and background processes potentially conflicting with search. Right-click the Start button and select Shut down or sign out > Restart.
After the restart, sign in with your Microsoft account and see if the search bar is now working.
Update Windows 11
Windows 11 will update itself in the background when Microsoft sends out updates. Updates include bug fixes and security and system patches. However, you might not have gotten a recent update for some reason, but you can get it manually. A recent update might include a bug fix that’s causing Windows search not to work. To manually update Windows, use the following steps: After the update process completes, see if the search bar is working. If not, continue with the following steps.
Restart Windows Search Bar Process
The search bar process could be suspended in the background and cause it not to work. Luckily, you can close and restart the process. To restart the Windows Search Bar process, do the following: After you end the task, click on the Search icon on the taskbar, and it will restart and should start to work correctly again.
Restart Windows Search Service
If the search bar restart didn’t work, you can try a restart of the entire search service. Use the following steps to restart Windows Search Service:
Use the Windows Search Troubleshooter
If the search bar still isn’t working, give the built-in Search and Indexing troubleshoot a try. To use the troubleshooter, do the following:
Fixing Windows Search Bar
If the Windows search bar is missing or it’s not working correctly, the steps above should get it working again. Some users might not appreciate the web results that Windows 11 search provides. In that instance, you can disable web search results. On the other hand, you might not want Windows to search specific files and folders. Luckily you can hide files and folders from search on Windows 11. It’s also important to mention that search generally works as expected, but sometimes you might need to manage search indexing on Windows 11. Our computers are highly complex systems that contain many running sub-systems, all the while maintaining the prime directive: serve the user. This takes the form of providing a secure environment free of abuse by alien processes, and of providing a system that responds essentially immediately to user instructions, typically via input devices – mouse and keyboard. Because of these requirements, IME, Windows is usually holding back on other background functions, waiting until the user has diverted his or her attention and decided that there’s an opportunity for it to perform necessary ‘personal administration’ upon itself. There’s things that need to be done – whenever it gets a chance. There are many times when Windows is in a distressed state. It knows it will be required to perform certain functions but knows that it is so unstable that it won’t be able to execute them. It’s like knowing that you’re about to fall off a cliff and knowing at the same time that you won’t be able to prevent your plummet. This is when Windows just won’t do what it knows it should do. The answer is to walk away. IRL, lift your hands, stand up, and go and do something else. When Windows senses that a user is not in attendance it will initiate its personal administration duties. If you sneak back and look at your machine, or listen to it, you will find that it’s working away within itself – doing things. This is most likely when it will revive things like the search function. After a while, or perhaps tomorrow, things will work again. Look for a ‘Reboot required’ alert, too. With heightened energy fear these days we often just close our machines down when we’re finished with them, and they never get a chance to reorganise themselves. Stand up, leave your computer running, walk away. Comment Name * Email *
Δ Save my name and email and send me emails as new comments are made to this post.
![]()