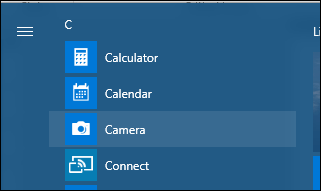Using the Camera App in Windows 10 Take Photos
There are some things you should know before you start using the Camera App in Windows 10. First, it is not as powerful as the one you would find on your smartphone. Examples include panorama, slow motion, or time-lapse. Also, the Camera app is limited by your device, so features such as a flash are not available, so don’t expect to use it as a replacement for a traditional point or shoot either. However, you need to capture something serendipitously for those moments; the camera app might be all you need. You can find the Camera app on the Start menu or launch it from the All Apps list.
When it’s launched, a viewfinder pops up, where you see your subject matter. There you can perform some tasks. If you want to capture a photo, tap the camera icon. If you want to switch to video, click the video camera icon to start recording the video.
You can zoom in to your subject matter by using the pinch gesture. Check out our previous article to learn more about gestures with tips for navigating the Windows 10 environment in Touch Mode.
You can make quick adjustments on the fly, such as accessing a hidden but basic brightness control at the top.
You can take selfies, too; switch to the front-facing camera by tapping/clicking the camera icon at the top of the window. In addition, you can modify the camera settings, which lets you adjust the camera button for default behaviors like burst mode or video. Options are available for changing aspect ratio and video recording, too. Other functions users can find in the camera app include taking a delayed photo at certain intervals.
Capturing pictures in the evening is not the best time for using the Camera app, I noticed. One important tip I would leave users with: when taking photos of a subject matter, approach the object as closely as possible to get the best results. Again, it’s not a DSLR quality, but users should feel confident using it if the need arises, whether you don’t have your smartphone nearby or you are in class and want to capture something on a whiteboard. So check it out and tell us what you think. Comment Name * Email *
Δ Save my name and email and send me emails as new comments are made to this post.
![]()