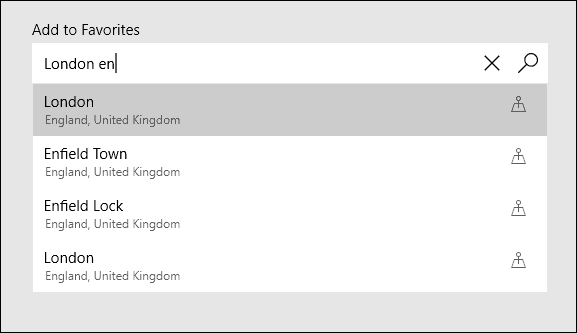Windows 10 Weather App
The Weather app in Windows 10 has come a long way since it was first introduced as a modern app in Windows 8. The other nice thing about it is that it gets improvements as it gets updated regularly.
Add More Locations to Windows 10 Weather App
Open the Weather app and click the hamburger menu on the upper left side of the screen. Then click on Favorites from the menu. Then on the righthand side, click on the Add Favorites button.
Under the “Add to Favorites” field, search for a zipcode or the city you want to add.
Your Launch Location will always be what shows up when you first launch the app. Then, to see the other places you’ve added, select Favorite Places to bring them up, and then choose the tile you need.
If you go into Settings (gear icon on the lower-left corner), under “Launch Location,” either select a default that you specify or use the Always detect my location option. That is a good choice when you’re traveling. Of course, for it to work, you’ll need to allow Windows to access your location.
Cross-Platform Universal App
The other neat thing is the Weather app is a Universal App. So, the locations you add on your Windows 10 PC will sync to any device the MSN Weather app installed.
It’s also worth noting that you can always search for any location via the search box at the upper right corner of the app. For more on getting the weather on your Windows 10 machine, check out how to add weather locations to Outlook. Or, for modern versions of Windows 10, check out how to change the weather locations on the News and Interests widget on the taskbar. What do you think about the new Weather app in Windows 10 or on your mobile device? Let us know in the comment section below. And, for more in-depth conversations about apps, troubleshooting, and all things Windows 10, head to our Windows 10 Forums. It’s free to join. Thank you. Comment Name * Email *
Δ Save my name and email and send me emails as new comments are made to this post.
![]()