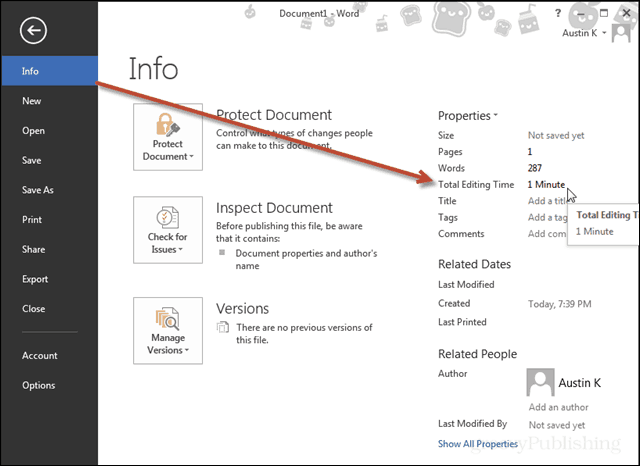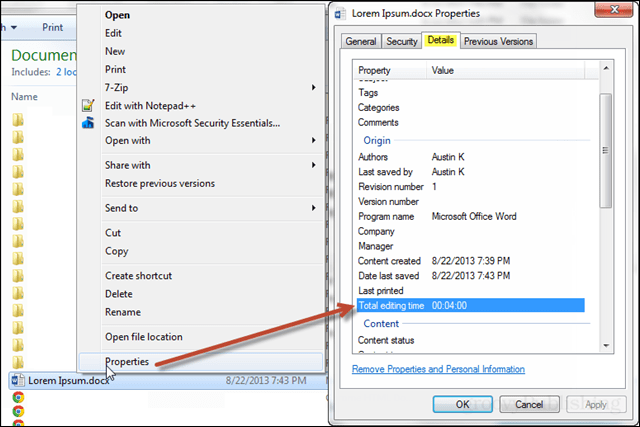In Office 2013 applications, it’s so easy that I took it for granted until I became curious earlier today. Just click the Info pane (at the top-left), and you’ll see Total Editing Time displayed in the right-hand column.
To view editing time in Windows, track down the file using Windows Explorer and then right-click on it and select Properties. In the details tab, you’ll see Total editing time.
And that covers it. Tracking editing time in Office 2013 is so easy that even a cave dweller wouldn’t have any trouble. There is one caveat, though: time is counted based on how long the document is open in the Office app and not just when it’s active – unless it’s minimized. I hope you enjoyed this groovy quick-tip. Do you have a Microsoft word tip? Let us know about it in the comments! Comment Name * Email *
Δ Save my name and email and send me emails as new comments are made to this post.
![]()