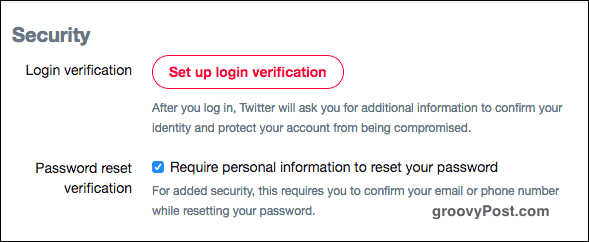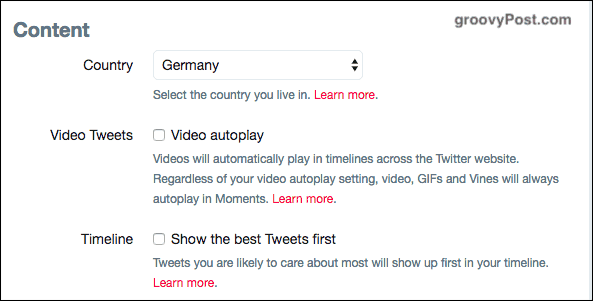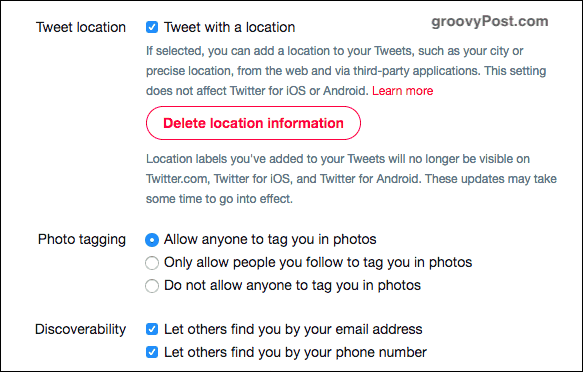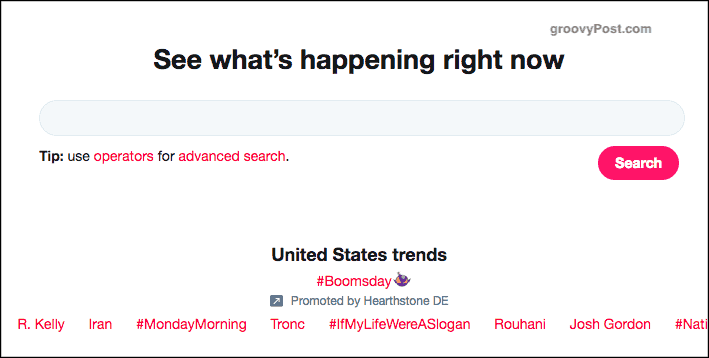For the uninitiated, the quickest and easiest way to get a feel for what Twitter is all about is to simply dive right in. So, without further ado, let’s do just that.
First, What Is Twitter? An O’Neill Definition
I was once asked to explain to someone in their 80s what Twitter was. Always up for a serious challenge, this is what I came up with. I think that covers it. And no, it has nothing to do with bird noises.
The Big Bag Of Tips & Tricks For Using Twitter Effectively
I am not going to go into all the “how to set up an account” stuff because it is all very straightforward. Anybody can click on a signup link and fill out the form. Twitter practically holds your hand in this regard. So we are going to skip ahead past all that and assume you already have your account set up.
Go Through The Settings Options
When you have your account set up, the first thing to do is to go to the settings. Time to rock the house and set a few things up. Much of the settings are self-explanatory (“password,“ for instance, obviously requires no explanation). So I am just going to highlight a few of the settings that I feel are important.
Login Verification (Found In “Account”)
Otherwise known as “two-step authentication” or “two-factor authentication,” this makes it much harder for people to hack into your account to steal it. Theft of premium social media names is on the rise, so if you have a desirable username, then for God’s sake, lock it down with Login Verification. I also highly recommend you turn on “Password reset verification“ as an extra precaution if someone manages to get into your account.
“Video Autoplay” and “Show The Best Tweets First” (Found In Account)
I highly recommend you deselect these two options. If not, videos will play when they appear in your timeline, and Twitter will decide which tweets are the best. Frankly, I don’t need an algorithm telling me what I should and should not be looking at. Am I right?
Tweak Your Privacy Settings (Found In “Privacy & Safety”)
Probably the most important section of all. Go through each one and think about it carefully before choosing your option. I would turn off “Personalization & Data“ and also decide at the bottom of the page whether or not you want to see “sensitive content.“
Quality Filter (Found In “Notifications”)
This is just a personal choice, but I prefer to keep the “Quality Filter” turned off. Again, I don’t want any algorithms making viewing choices for me. Perhaps I would disagree with Twitter’s assessment of “quality”?
Find Friends (Found In “Find Friends”)
Twitter is not much fun if you are not following anyone’s updates. So the fastest way to find people you know is to let Twitter take a look at your email address book. If you are concerned about privacy, you can change your email password afterward. I’m a bit disappointed they don’t connect to other social media services. I know Facebook and Instagram are rivals but couldn’t Twitter allow users to find their friends on the other platforms and bring them into Twitter as well?
Applications (Found In “Apps”)
Finally, as you use various other online services, you may get the chance to hook up your Twitter account. The Applications section lists all the services you have authorized, along with the “Revoke Access“ buttons. I recommend you check this list frequently and remove the ones you no longer need. You might also see ones you didn’t authorize in the first place, in which case you have a security breach.
Fill Out Your Bio & Upload a Photo Of Yourself
Now that you have done the settings, it’s now time to dress up your account a bit. Go to your Twitter profile page; on the right-hand side, you will see an “Edit Profile” button. Click on that.
All the fields then become editable. If you are just starting out, your profile will be blank. Since I have been tweeting for years, my account is all done up already.
Start with the header photo. Click on “Change Your Header Photo” to get the option to upload an image.
The image has to be an exact size for it to fit properly. To do this painlessly, I recommend using the free web app Canva. After logging in, find “Twitter Header.” You can’t go wrong using Canva.
Now upload a face shot of yourself. Always have something there. People don’t like following profiles with no image. They like to see the personality behind the profile.
Finally, fill out your bio. You can add hashtags and links to other Twitter pages (something we will get into shortly).
Start Looking For People To Follow
As I said previously, an option in the settings enables Twitter to search your email contacts for possible Twitter followers. But there are other ways to find people to follow.
Ask friends and family if they are on Twitter.Click the Twitter icon on websites and follow your favorite people and brands.Use Twitter’s search box to search for people by name or keyword.
As you begin to have conversations with other people and read their updates, you will see people they are talking and linking to. It then becomes a veritable rabbit hole when you start to fall down it.
Tell People To Start Following You
By the same token, you can tell people you are open to mindless waffles on Twitter and ask for follows. In a non-spammy way of course.
Tell friends and family you are now on Twitter.Put a link in your email signature. WiseStamp is a good option for this.Put a link to your Twitter profile in your other social media profiles.Embed a widget on your website. WordPress Jetpack has a good widget, or Twitter themselves offer them.
As before, once you start following people, participating in conversations, and retweeting content, people will start to follow you.
Linking To Users & Brands
When you write a tweet, it is common courtesy (and also good for making new connections) to link to people. If you are retweeting someone else’s content or talking about someone, then link to them! Find out what their Twitter username is, and then add a @ before it. So to link to me, I would type @markoneill. When the tweet is posted, that will become a clickable link to my profile.
Retweeting
Retweeting is when you see a piece of content on Twitter that you like and want to share with your followers. To retweet, simply click the retweet button, as shown here.
You will then be given the option to retweet with your own comment attached or simply retweet without a comment.
I recommend saying something, at the very least, providing something unique to the conversation.
Spread Your Tweets Out
Nobody likes being hit in the face by a blizzard of tweets all at once. That’s the fastest way to getting unfollowed en masse by a hoard of disgruntled users. So you need to spread the tweets out, so they are posted, say, once an hour or so. But who has time to go back to Twitter every hour and post another tweet? That’s why social media scheduling apps are all the rage now. The best one, in my opinion, is Buffer, but there is also Hootsuite, Tweet Deck, and Meet Edgar. With Buffer, you can hit a button in your browser, compile the tweet, and it is scheduled.
Starting Tweet Threads
A tweet is limited to 280 characters, but you can continue an amazing story you want to tell by starting what is called a “tweet thread”. This is a series of tweets where you continue what you are saying in a new tweet. In the past, you had to number your tweets 1/3, 2/3, 3/3, so people would know in which order to read them. But now Twitter has made it much easier by building a button right into the tweet interface. Once you have finished a tweet, hit the + button to start the next one. When you are finished, hit the “tweet” button to post the entire thread. To “unroll” a thread and read them all on the same page, use Thread Reader.
Notifications & Direct Messages
If someone mentions your username in a tweet, you are informed in “Notifications” in the top-right-hand corner of the page. Next to that is “Messages,” which is a kind of inbox where people can send you private messages. However, to prevent spam, you and the other person must already be following one another before you can start sending private messages to each other.
Using Hashtags For Better Discovery
As well as the @ symbol to link up Twitter users, another way for your tweets to be found is through the judicious use of hashtags. A hashtag is basically a clickable saved search on Twitter for a particular keyword. That keyword is preceded by the hashtag symbol #. So for example, clicking on #groovypost will bring up all tweets mentioning the keyword groovyPost. You can make your own hashtags as well as use ones already in use. If you type the # and start typing a word, Twitter will show you what is already being used. Otherwise, just type out your own ones and encourage others to use them too.
Some hashtags take on a life of their own. For example, comedians like John Oliver start hashtags around their comedy routines, and they immediately become viral. Other ways to find popular hashtags are to use services such as RiteTag, All Hashtag, Hashtagify, and Display Purposes. Display Purposes is marketed for Instagram use, but you can also use it for Twitter.
Uploading Pictures, Audio & Video
As well as text, you can make your point also using images, audio, and video. Pictures and videos are straightforward. Just click the “Add Photos or Video“ option in the tweet box. It used to be that this counted towards your character limit, but Twitter changed the rules. You can tweet 280 characters and still attach media such as an image or a video.
Audio is a bit more experimental. Twitter does not support the direct uploading of audio, but there is an iOS app called Twodio where you can record an audio message and have it uploaded to your Twitter account.
— Mark O’Neill (@markoneill) June 20, 2018 Or a slightly messy hack would be to upload an audio recording to cloud storage and link to it in a tweet.
Circumventing The 280 Character Limit
The great thing about Twitter is the fact that you are restricted to 280 characters which force you to practice brevity. Instead of waffling on and on, you have to be brief, concise, and to the point. But some users chafe at the restrictions and want to find ways around them. Apart from the Twitter thread possibility mentioned above, another way to get around the 280-character limit is to type your tweet, save it as an image and upload the image, and upload it to Twitter. But this is not a popular practice, and there are plenty of reasons not to do it.
Compiling User Lists
When you start to follow a lot of people, going through your feed becomes more and more difficult. Not only that, but the chances of missing an important status update become higher. That’s when lists become invaluable. You can make lists of categories of people (celebrities, writers, news outlets, magazines, etc) and then assign each person you follow to a list. Then you can simply click on a list and read the tweets purely from that list. You can also share the direct links to your lists with other people and start curating authoritative lists of people in different professions.
Conclusion
This is just a very basic introduction to Twitter for newbies. In the not-too-distant future, I will write a more advanced guide for those who have got the nuts and bolts down and are looking for a bit more juice in their rockets. Comment Name * Email *
Δ Save my name and email and send me emails as new comments are made to this post.
![]()