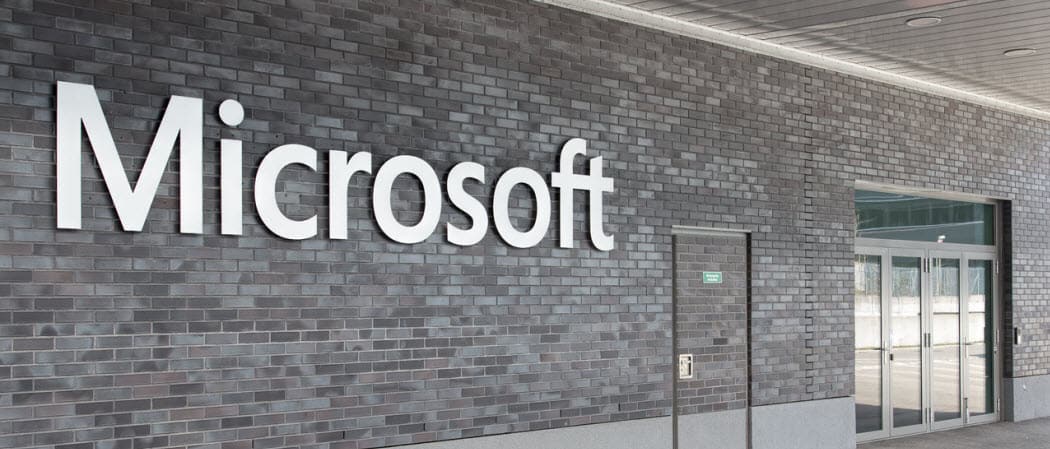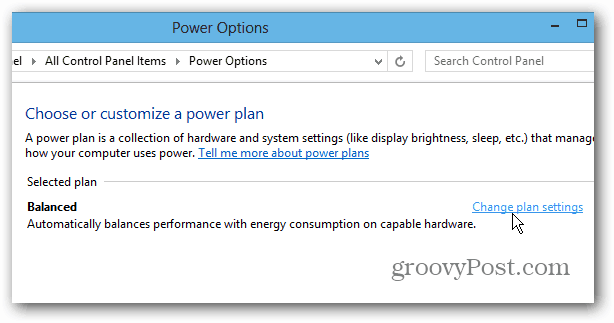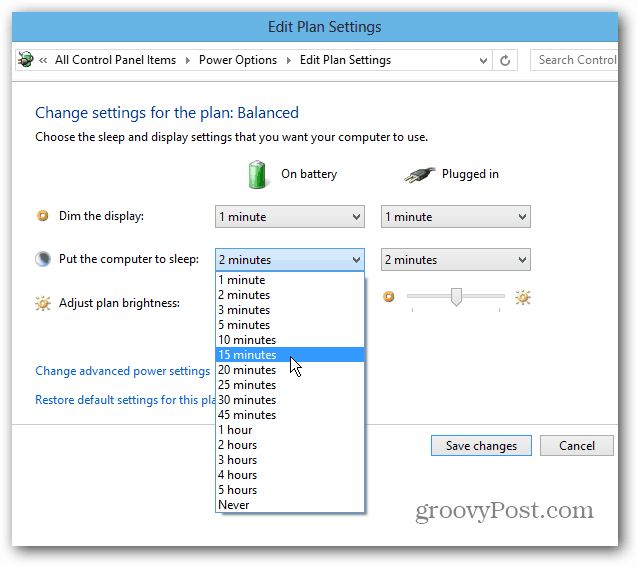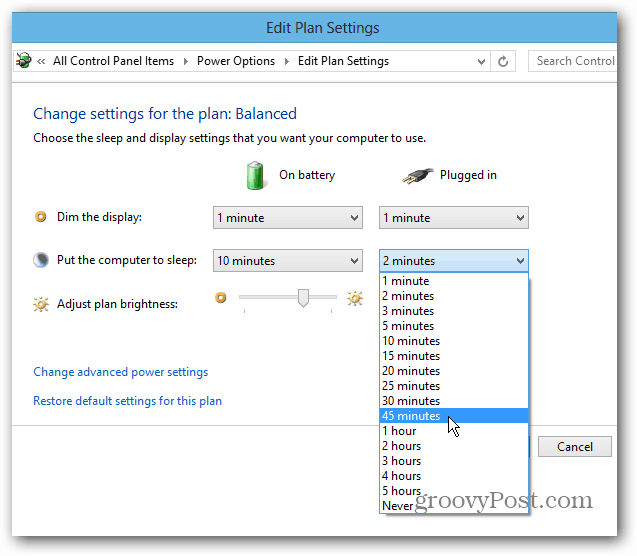Update: Windows RT is no longer supported.
Adjust Microsoft Surface Power Settings
Use the keyboard shortcut WinKey + X to bring up the power user menu and select Power Options.
Power Options opens in Desktop mode; click Change Plan Settings.
Here’s where you can change the amount of time that passes before the Surface goes to sleep.
Configure the amount of time you want when it’s running on battery or when plugged in. When the Surface is plugged in, I select more time and just a few minutes more when it’s on battery. Leaving the Dim Display setting on the default is best for saving battery power while running on the battery. It doesn’t turn off your display; it just makes it less bright. After making your selections, make sure to tap Save Changes.
Going to sleep every two minutes is good for saving battery power but very annoying when you’re trying to get things done. You will compromise some battery time by increasing the time until it sleeps but will be less annoyed, especially while you’re using it as a laptop and have it plugged in. https://www.groovypost.com/howto/complete-guide-use-windows-8/ I have surface pro. Comment Name * Email *
Δ Save my name and email and send me emails as new comments are made to this post.
![]()