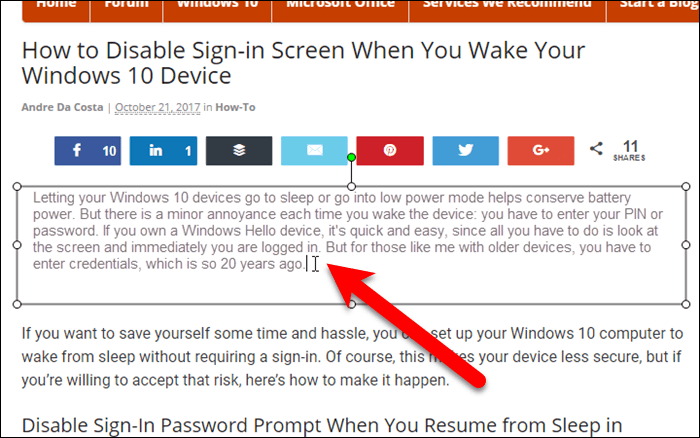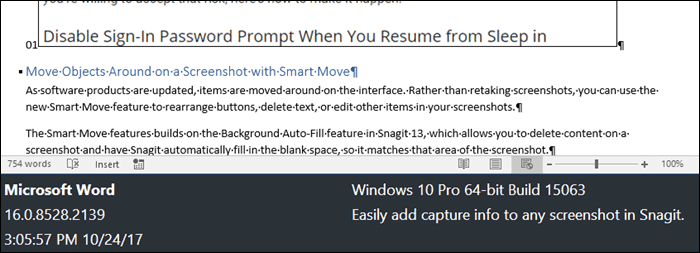Perhaps the best part about Snagit is its Editor, which is both powerful and easy to use. The advanced Snagit Editor lets you annotate your screenshots with arrows, text, callouts, and more. You can even magnify or blur parts of your screenshot to call out specific areas. We previously reviewed Snagit 13 and showed you how to use the main features. Snagit 2018 is the new version and TechSmith has added some new, useful features we’ll review today. You can also check out the video below or download the Snagit free trial to try out the new features yourself.
Grab Text from a Screenshot
There are many situations where you need to get the text from items on your screen, like posting the text of an error message in a chat with technical support. Copy and paste generally doesn’t work with error messages and system dialog boxes. Snagit 2018’s new Grab Text feature to the rescue! Grab Text lets you capture text from parts of the screen that aren’t selectable, like images, charts, and interface elements. Capturing text in Snagit isn’t new, but the Grab Text feature is now powered by OCR technology which allows for a higher level of accuracy. You can take a screenshot of an error message or system dialog and then turn on the Smart Move feature (discussed in the next section) to have Snagit scan the image for blocks of text. To use it, right-click on a block of text and select Grab Text (or select a block of text and go to Edit > Grab Text). The text becomes available in the Grab Text Results dialog box where you can select any of the text you want and copy it using Ctrl+C. Or, you can click Copy All.
Move Objects Around on a Screenshot with Smart Move
The Smart Move feature builds on the Background Auto-Fill feature in Snagit 13, which allows you to delete content on a screenshot and have Snagit automatically fill in the blank space, so it matches that area of the screenshot. This means you can move images, headings, buttons, menu items, dialog boxes and other items in your screenshot. To rearrange items, turn on the Smart Move feature and let Snagit scan your screenshot for objects. You can then move those objects around on the screenshot and the empty spaces will be automatically filled in.
Edit and Replace Text on a Screenshot
When you turn on the Smart Move feature, Snagit recognizes all the objects in your screenshot, including blocks of text. When you select a block of text, you can edit the text and change the look of it. The new Text Replace feature in Snagit does its best to match the general font type, font color, and font size to the surrounding text in your screenshot. When I tested this feature, the text I chose to edit did not turn out to look exactly like the original text, as you can see in the image below. You can tweak it by changing the font, size, style, and color, just like you can in any other text object in Snagit. It will take some experimenting to get the edited text to look like the surrounding text. The Text Replace feature is useful, and I like it overall. It allows you to change screenshots to match updated interfaces, without creating the same setup in the software and having to take new screenshots. This feature still needs work, but they’re heading in the right direction. You can also use the Text Replace feature, to create mockups of text changes for the interface. In that case, matching the font exactly isn’t required.
Other Improvements and Key Features
There are many features that make Snagit such a useful program. Here are a few of the more notable improvements and existing features.
Improved Desktop Video Recording
Snagit 2018 also improves on desktop video recording with a higher frame rate for smoother, more professional recordings, as well as better quality webcam recordings and better stability. All while using fewer CPU resources than ever before.
Background Auto-Fill
As we mentioned earlier, Background Auto-Fill is the basis for the new Smart Move feature and it’s a useful feature on its own. It allows you to select objects and areas and remove, copy, or cut them, and have the area filled with the color from the surrounding background. Background Auto-Fill is a nice alternative to the Blur feature which allows you to hide content on a screenshot. You can remove the content instead.
Capture Info About a Screenshot
If you’re capturing part of a program to send to technical support to solve a problem, you can easily add the application name, version number, when it was captured, and which OS was used to take the screenshot. You can even add some custom text. All this information is added to the bottom of the screenshot.
Conclusion
Snagit has been a longtime favorite among groovyPost staff and Snagit 2018 builds on that success. The Grab Text and Background Auto-Fill features take screenshot editing to the next level. These features could be particularly useful, say if you’re updating technical documentation for slight changes in elements or menu wording and you don’t want to retake all your screenshots. If you only need to capture simple screenshots, a free screenshot tool, like the built-in Windows Snipping Tool, will do the trick. However, if you need to edit and enhance your screenshots or you need the ability to update screenshots, Snagit is the best program. It truly is an advanced, but easy to use, screen capture and editing tool. Have you tried the new features in Snagit 2018? Let us know what you think! With one license, you can install Snagit on two computers. You can also buy a one-year maintenance agreement for $12.49 that includes free upgrades, volume discounts, one master key (when purchasing more than one license), and priority support. You can purchase Snagit or give the free trial of Snagit a try first to see how much easier your job can be with Snagit 2018. Comment Name * Email *
Δ Save my name and email and send me emails as new comments are made to this post.
![]()