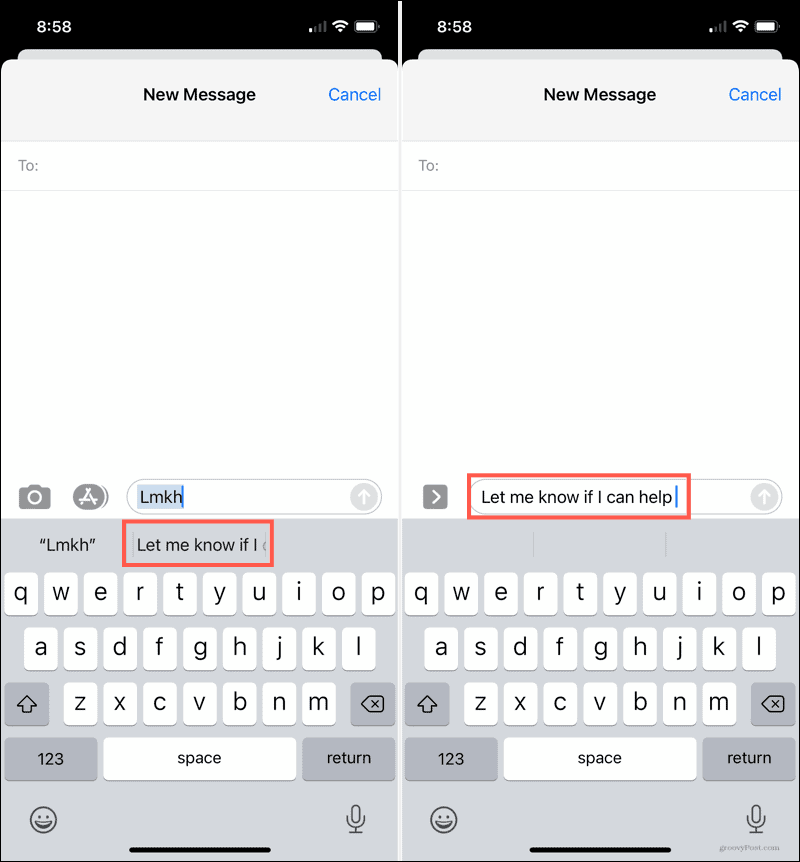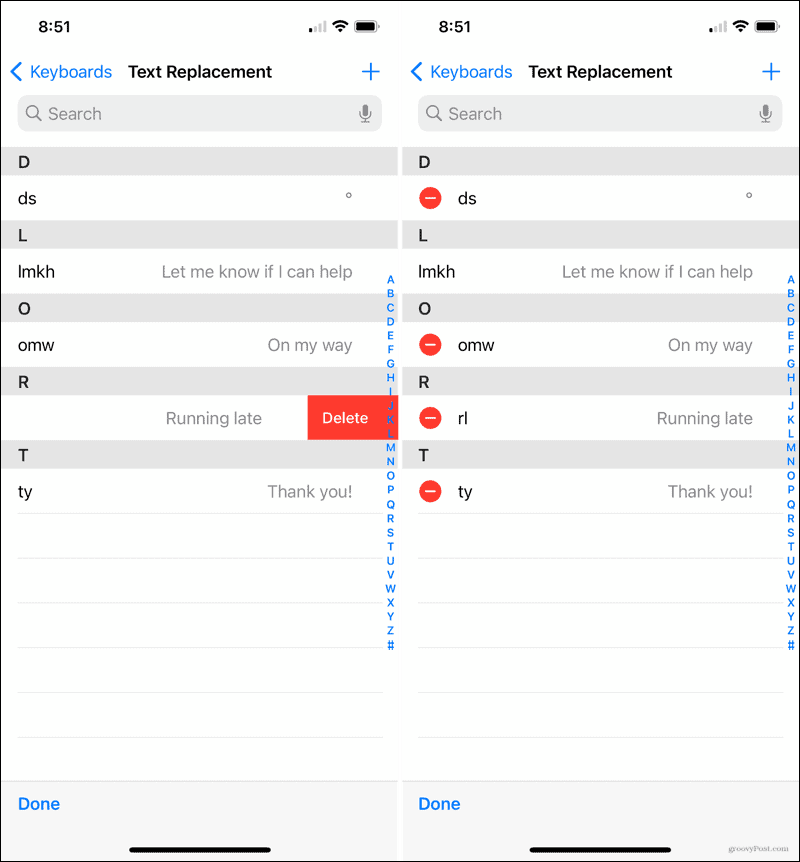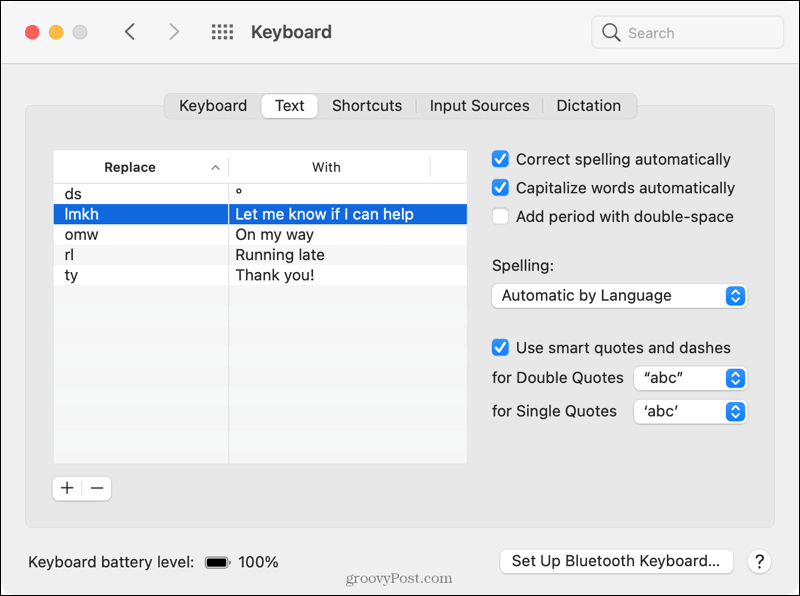If you set up text replacements on your iPhone, you can speed up typing that text. These replacements allow you to enter something simple, for example, “OMW.” Then, have it replaced with “On my way.” It may take a minute or two of your time upfront to set these up, but it can save you time later. Plus, if you use an iPad or Mac as well, these text replacements sync. So you can use them on your other Apple devices.
Set Up Text Replacements on iPhone
Grab your iPhone (or iPad since the process is the same) and walk through these simple steps to access and set up your text replacements. To use an example, we’ll set up a text replacement for “Let me know if I can help” using the shortcut “LMKH.”
Access Text Replacements
Enter Your Text Replacement
You can then give your text replacement a test. Type the shortcut in a text message, email, note, reminder, or another spot to make sure it works as you expect. You’ll see the text replacement in the Quick Type toolbar above your keyboard when you enter the shortcut. Tap to use it.
Edit Your Text Replacements on iPhone
You can edit your text replacements in the same area of the Settings that you set them up.
To change one, select it, make your edits, and tap Save.To remove one, swipe it from right to left and tap Delete. Alternatively, tap Edit at the bottom, tap the minus sign next to one, then tap Delete.
Access Your Text Replacements on Mac
As mentioned, your text replacements sync so that you can use them on your other Apple devices. So if you want to view, add, remove, or edit them on Mac, it’s easy. Open your System Preferences using the Apple icon in the menu bar or icon in your Dock. Select Keyboard and choose the Text tab.
Use the plus and minus buttons to add and remove replacements.Click the Replace or With text to edit a replacement.
Spend Time Now to Save Time Later
If you take a few moments to create the text replacements, it’s a “one and done” scenario. You can then save time whenever you want to type that phrase, email address, phone number, or whatever your replacement may be. For more, check out how to forward a text message or filter unknown senders on your iPhone. Have tips like this for iPhone you’d like to share? Hit us up on Twitter or Facebook with your suggestions! Comment Name * Email *
Δ Save my name and email and send me emails as new comments are made to this post.
![]()