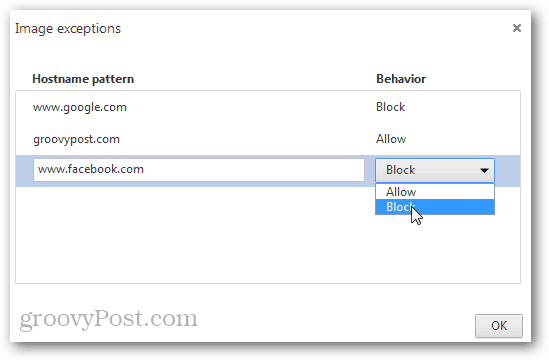Restrict the Ability to Load Website Images in Chrome
Open Google Chrome and click the Options icon (Wrench) at the top-right of the window. From the menu click Settings.
At the bottom of the settings page click Show Advanced Settings.
Scroll down to Privacy and click Content Settings. A pop-up menu will appear, scroll down to Images and click Manage Exceptions.
Next is the image exceptions page. On this page, type in a web address, select whether to allow or block images and then press Enter to save it to the list. Continue entering websites until you’re satisfied. Once a site is added, Google applies the changes instantly. Click OK to close the menu.
Now each time you visit a website that is blocked a small notification will appear in the Chrome address bar. You can manage whether or not to block sites from here too.
Here’s an example of a Facebook profile with the images blocked. The placeholders are still there so you know where they are, but you’re still able to read the text.
Comment Name * Email *
Δ Save my name and email and send me emails as new comments are made to this post.
![]()