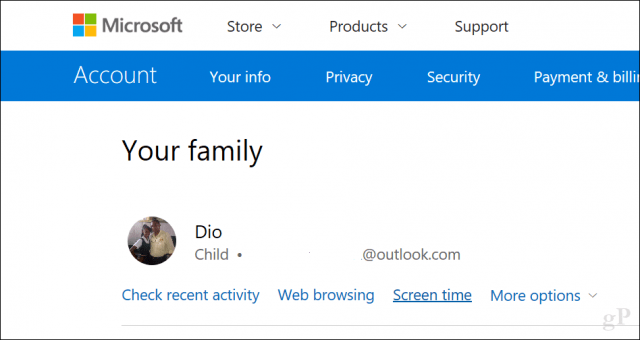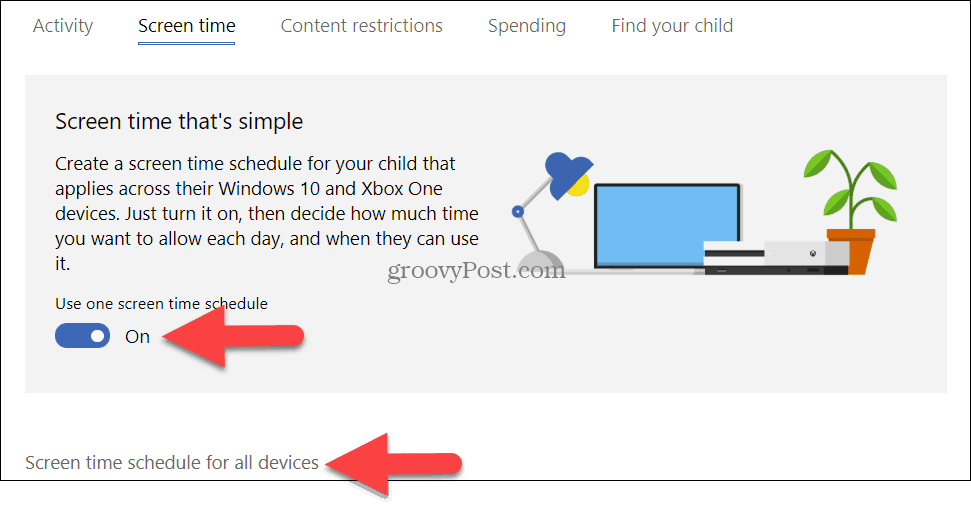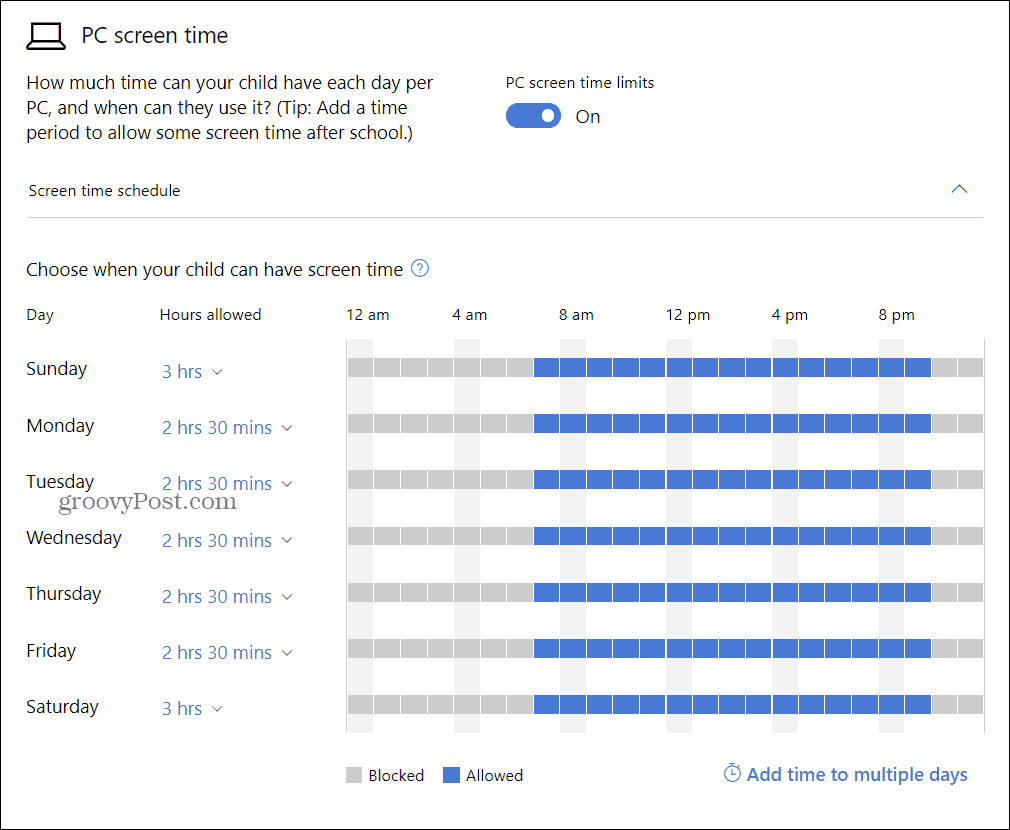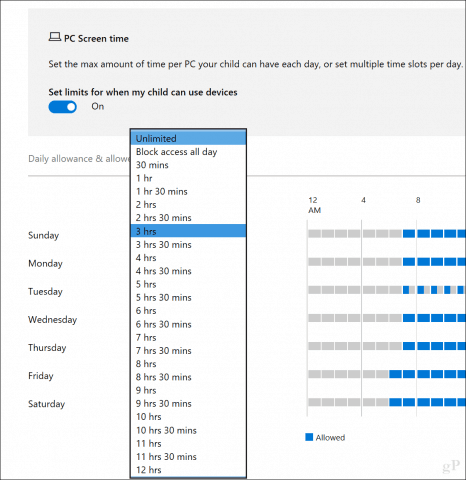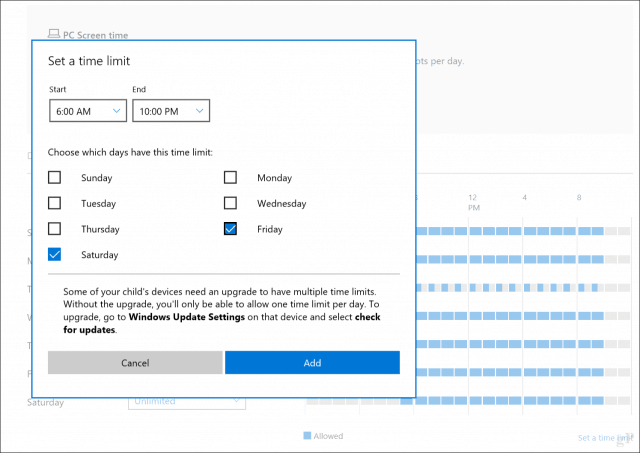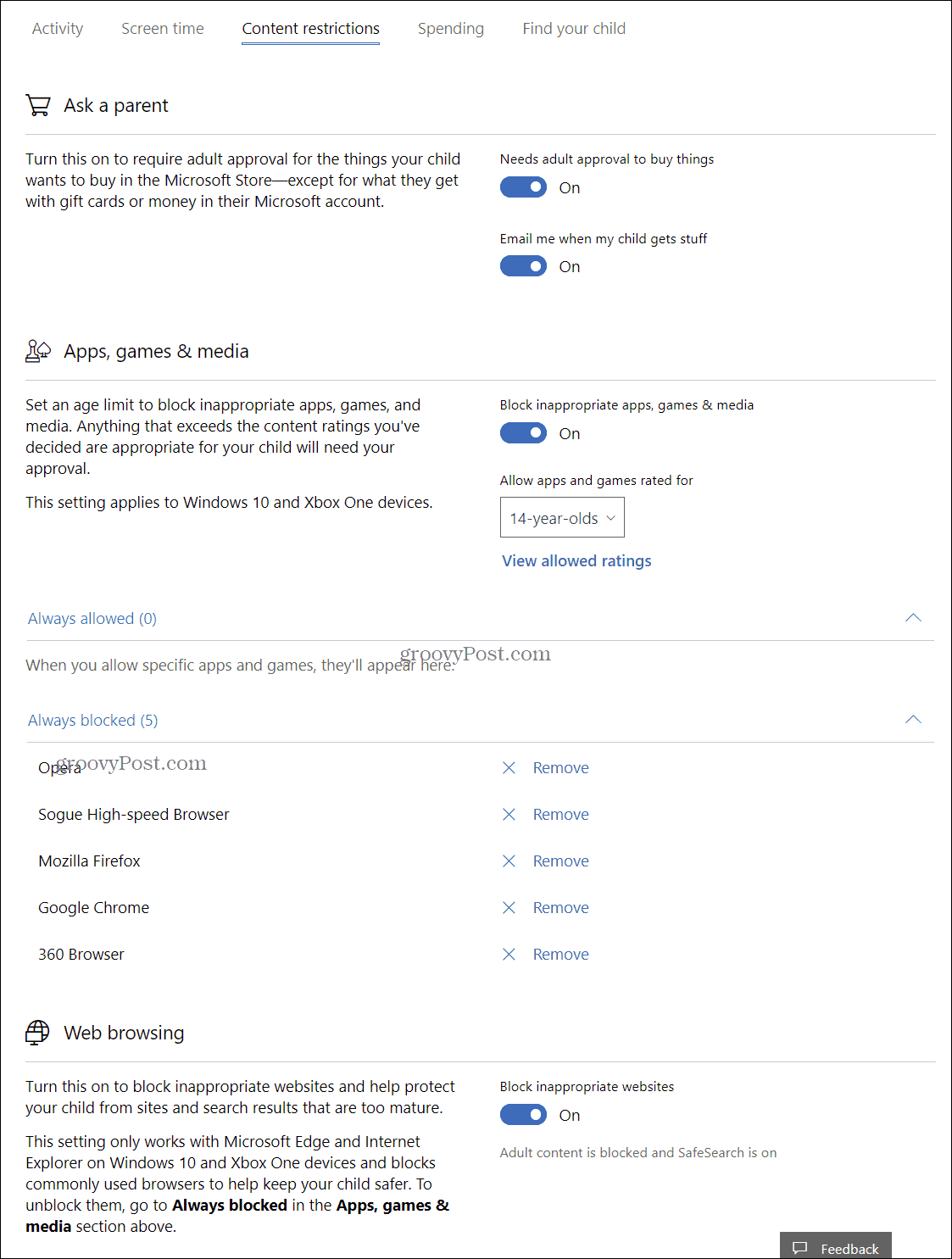Use Parental Controls to Manage Kids Computer Usage and Activities on Your Windows 10 Device
Before you configure your kid’s screen time and start generating reports, review our previous article on how to set up Family Safety. Once you have that setup, open Start > Settings > Accounts > Family & other people. Click the link Manage family settings online (you can also sign in from here). This will open the dedicated Family settings web page in your browser. Click Screen time, then scroll down to the bottom.
If you want to set a single policy for all Windows 10 devices, including Xbox One, click the toggle Use one screen time schedule. This will allow you to allow a specific amount of time per day across all devices (cumulative).
If you set this option to off, time limits will apply per PC. In other words, if you give them three hours per day, they will have three hours per PC. Let’s take a look at that setting. Toggle on PC screen time limits. Scroll down, then choose the time when your child is allowed to use the computer.
By default, it is set to Unlimited, but you can choose an allotment between 30 mins and 12 hrs. Whenever that runs out, your child has to ask for more, which you can grant.
You can also click the Set a time limit link to set limits for a specific time of the day on specific days. If your kid has access to more than one computer, these changes are federated across each device, too.
Use Content Restrictions to Block Inappropriate Apps and Websites
The Content Restrictions tab lets you block inappropriate websites as well as manage other experiences on Windows devices. For example, you can require approval by an adult to buy things and block unsuitable apps and games based on your child’s age. You can also enter specific URLs which will be allowed or blocked. Note: Website blocking is only available on Windows 10. Also, only Microsoft Edge and Internet Explorer are supported. So, if you have third-party web browsers installed like Chrome or Firefox, your kids can work around the restrictions. To fix this, use the Always Blocked option to block those applications, as shown below.
Generate Weekly Reports
If you need insights into what your child is doing on the PC, you can turn on Activity Reporting. Click the check recent activity link from the Your family page. Toggle on Activity reporting, then check the box Email weekly reports to me.
On the same recent activity page, you can see web browsing activities, apps, games, and screen time usage. You can also block apps you don’t want your child using.
Reports sent by email are quite granular, detailing the amount of time each app is used and how many hours were spent using the PC each day.
Family safety certainly puts back a lot of power in parents’ hands, letting them better manage how kids healthily use their devices. If you are learning about this, you might experience a bit of turbulence with your kids after setting it up. So, talk to them and let them know what’s going on. Let us know in the comments how it goes. Also, please tell us how you manage your kid’s device usage outside of Windows devices such as Android Tablets and iPhones.
How to Enable Find My Device for Windows 10 How to Manage Registered Computers and Devices in Windows 10Use a Digital License to Manage and Activate Windows 10How to Recover or Reset a Lost Windows 10 User Account PasswordCreate a Local Account In Windows 10 (Updated)
Comment Name * Email *
Δ Save my name and email and send me emails as new comments are made to this post.
![]()