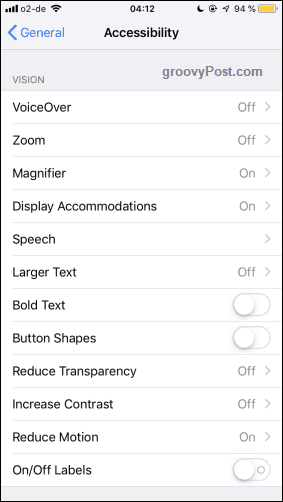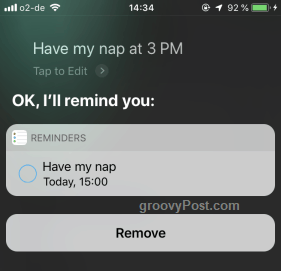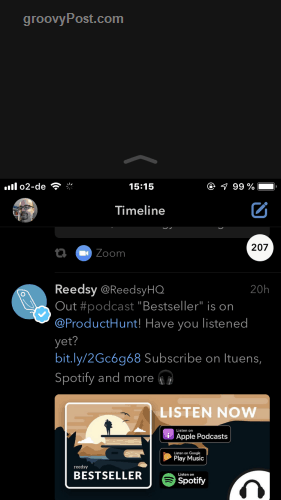The 10 Best iOS Accessibility Features To Make Your Phone More Useful
There are so many accessibility features that it is impossible to cover them all. So I have chosen what I think are the ten best ones. This doesn’t include one of the best ones ever – Facetime. Using Facetime, deaf people can have conversations with others using sign language. I’ve seen friends do this often, and it always blows my mind. The accessibility functions can be accessed by going to Settings–>General–>Accessibility.
Siri
As you will already know, Siri is the voice assistant built into the iOS system. Instead of tapping buttons, you can tell Siri to do most iOS-related things for you on your behalf. This makes the feature extremely valuable for disabled people, who may not have full use of their limbs but have no problem with their voice. Siri can open apps, write emails and text messages, set up reminders and calendar events for you, and more. Just double-tap the Home button to activate Siri, or he/she can be activated by saying, “hey Siri.” This must be set up in advance in the settings, however.
VoiceOver
VoiceOver is useful for those who have difficulty reading text on the screen. This could be button text or text in your settings. Apple’s VoiceOver aims to lend a hand by having the phone speak what the person has just tapped. When something has been tapped, it gets a black border, and your phone will speak the name of whatever you tapped. The speed of the voice can be changed, but I personally found it very difficult to change it. This is because one tap activates the voice telling you what you’ve touched, and two quick taps activate the link. So moving the voice speed slider back and forth when it requires two taps was very frustrating.
AssistiveTouch
If you have difficulty executing shortcuts and gestures required on an iPhone, AssistiveTouch can help. Examples include swiping down to access Notifications, swiping up to access Control Center, or pressing the Home button and side button to do a screenshot. AssistiveTouch adds an additional menu to your main screen, which accesses these areas with one tap of the finger. The menu can be customized to do whatever you need it to do, and when you don’t need it, it slides into the corner out of the way.
Zoom
An alternative to VoiceOver is Zoom. This is basically just a rectangular magnifying glass that sits on your screen and highlights what is there. I was unable to get it to show properly in the above screenshot, but it is just a case of moving it around the screen to have everything underneath it highlighted. When Zoom is activated, everything else works normally. The only difference is that you have things on the screen magnified as much as 500% (but you can lower it to between 150-200%).
Larger Text Sizes & Bold Text
Another one that improves the readability of text on the screen. Sometimes you need your typing to be larger. I sometimes have trouble reading emails on my iPhone as my eyes are a bit dodgy, so I have used this one on many occasions. After enabling larger text, just move the slider along until you get your desired size. As for bold text, it is a simple case of toggling it on. Your phone will then restart, and you will be asked to put in your PIN code (if you have one). Even if you don’t have eyesight issues, bold text is quite beautiful if it is in the right size. As a font enthusiast, I love looking at this.
Button Shapes
If you have trouble with eye-hand coordination, Button Shapes can help you figure out where the actual button is to tap. As of iOS 12, this “shape” is nothing more than each button getting underlined, like a web link. Which is still better than nothing for disabled people.
LED Flash For Alerts
This great feature can also be useful for people without a hearing disability. Usually, when you get an alert of some kind, you also get an audio alert to get your attention. But you won’t hear the audio alert if you are hard of hearing. LED Flash for Alerts will quite simply flash your flashlight a couple of times when an alert appears on your phone. This perhaps wouldn’t be good for anyone with photosensitive epilepsy, especially if you have an extended conversation on your phone, resulting in lots of light flashes. So use it with caution.
Reachability
Imagine the many difficulties you would have if you only had one arm. Among them, albeit pretty far down the list of issues, would be how to operate your phone if you could only use one hand to reach for buttons. This problem was compounded when iPhones started to get bigger, making it more difficult for disabled people to reach certain parts of the screen and still manage to hold onto their iPhones. Reachability is a function where, if you tap the Home Button twice (note, I said “tap” and not “press”), the screen slumps down. This makes it much easier for physically disabled people to reach the top of the screen.
Home Button Shortcut
If you find there is one accessibility shortcut more than others that you use regularly, you can create a shortcut to it using your Home button. Then by pressing the Home button three times quickly, the accessibility feature you chose will kick in. Three more presses of the Home button will switch it off again.
Conclusion
As I said, there are so many Accessibility features that these ten have barely scratched the surface. You can see them all by going to Settings–>General–>Accessibility. Play around with them and see what each one does. If you know anyone who is disabled and an iPhone user, make sure you tell them about any features that will benefit them personally. After all, that’s what the features are there for.
![]()