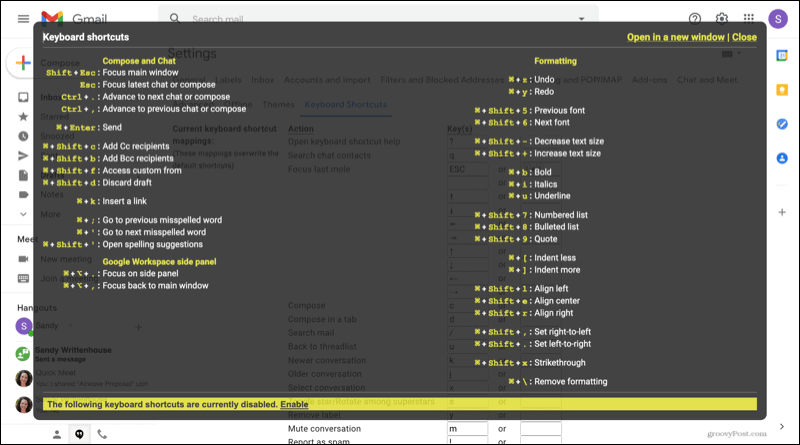Here, we’ll show you how to view the available keyboard shortcuts for Gmail and customize them to suit your needs.
Enable Custom Keyboard Shortcuts in Gmail
To view and then edit your Gmail keyboard shortcuts, you first have to enable them. So, visit Gmail online, sign in, and follow these steps.
Your Gmail page will refresh, and you’ll now be able to see and customize the shortcuts.
View Keyboard Shortcuts in Gmail
After enabling the custom keyboard shortcuts feature, you’ll have a tab for it in your settings. So head back there by clicking the gear icon and then See all settings in the sidebar like before. The last tab in the Settings is for Keyboard Shortcuts, so give it a click. You’ll see a long list of keyboard shortcuts that are currently active. But there are more!
You’re going to use the first shortcut in the list, which is to “Open keyboard shortcut help.” Type the question mark (Shift + /) key on your keyboard. This displays a window with many additional keyboard shortcuts.
Tip: If you prefer to open this window in a browser tab instead, click Open in a new window at the top. You’ll notice if you scroll down, there is a slew of shortcuts that are disabled. If you’d like to start using them, click Enable. You can then take advantage of these additional shortcuts. And if you decide, later you don’t want to use them, revisit this same area and click Disable.
When you finish reviewing the available shortcuts, it’s time to customize them. Click Close to exit the window and return to the shortcut list in Gmail.
Customize Keyboard Shortcuts in Gmail
You’ll notice the current keyboard shortcut next to the action, along with an alternative option. Edit the ones you want different shortcuts for and add those where you want another option. Just be careful not to use the same keyboard shortcut for multiple actions.
When you finish, scroll to the bottom and click Save Changes at the bottom. If you make any changes and decide later the shortcuts aren’t working out for you, you can restore them to the defaults. Go back to the Keyboard Shortcuts tab in your Settings, scroll to the bottom, and click Restore Defaults. Then, click Save Changes.
Enable, View, and Customize Your Gmail Shortcuts
Whether you want to review the active keyboard shortcuts for Gmail so you can start using them or customize them to your preference, it’s easy to do in Gmail online. For more, check out how to customize keyboard shortcuts in Microsoft Word or look at our big list of universal web-browser shortcuts. Comment Name * Email *
Δ Save my name and email and send me emails as new comments are made to this post.
![]()