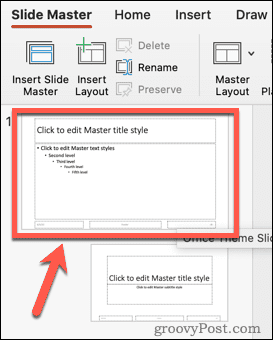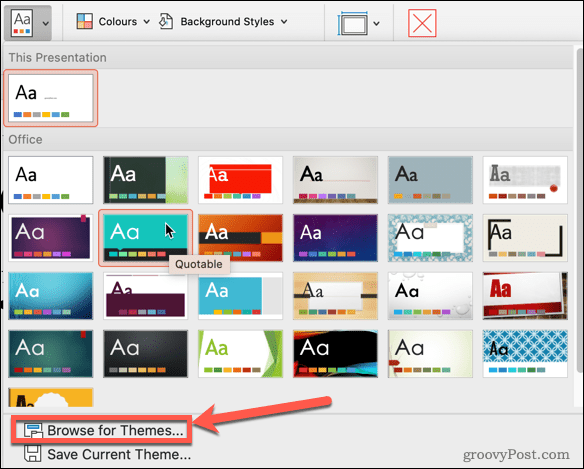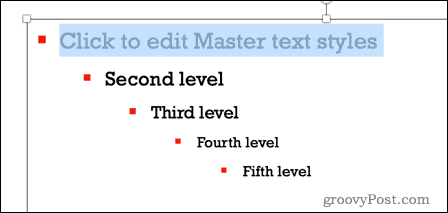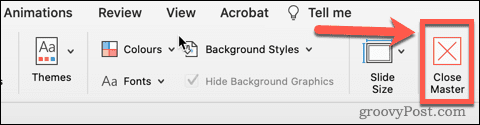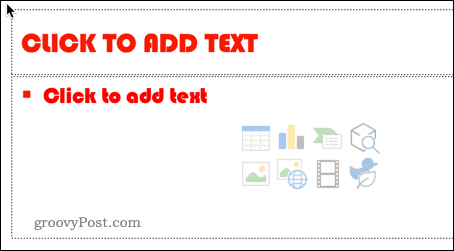The problem is, it’s very easy to make a PowerPoint presentation that looks the same as every other. Changing the look and style of your slides can give your PowerPoint more visual appeal, but editing each slide in turn is a laborious process. The good news is that it’s possible to create a Slide Master so that every slide you insert has the same look, but still impresses your audience. Here’s how to use the Slide Master in PowerPoint.
How to Edit the Slide Master in PowerPoint
Editing the Slide Master in PowerPoint allows you to create a uniform style for all the slides that you create. You need to edit the Slide Master before you create your slides, as any slides created before you edit the Slide Master will keep their original formatting. To edit the Slide Master in PowerPoint:
How to Use the Slide Master in PowerPoint
Now that you have edited your Slide Master, it’s time to use it to create some slides for your presentation. To use the Slide Master in PowerPoint: You can edit the Slide Master as many times as you wish. However, any slides that you have added to your presentation before making changes will keep their original formatting. You’ll need to create these slides again if you want them to have the updated Slide Master formatting.
Use PowerPoint with Style
Learning how to use the Slide Master in PowerPoint can help your presentations to stand out from the crowd. Once you’ve created a PowerPoint you’re proud of, you can import and reuse PowerPoint slides in other presentations. If it turns out you regret that decision to use Comic Sans, you can quickly change the font on all slides in PowerPoint. If you want to make your presentation sound great as well as look great, it’s simple to add audio to a PowerPoint presentation. Comment Name * Email *
Δ Save my name and email and send me emails as new comments are made to this post.
![]()