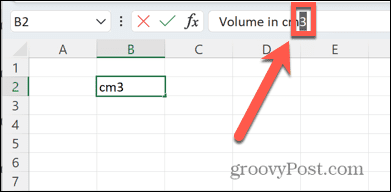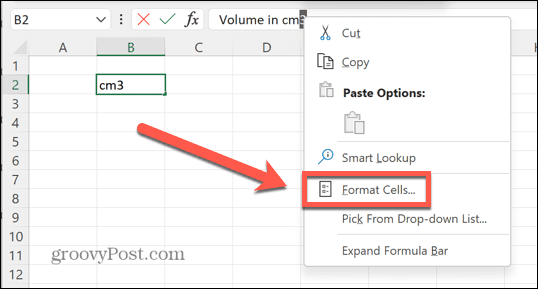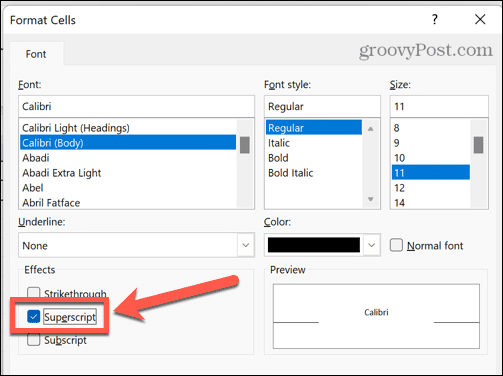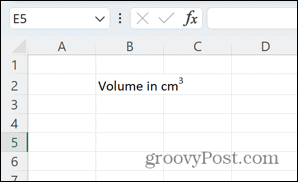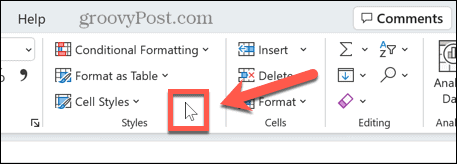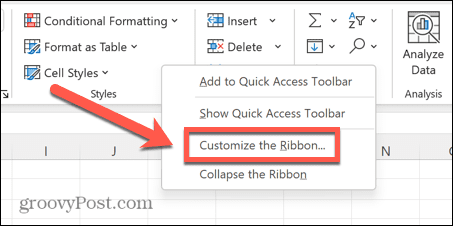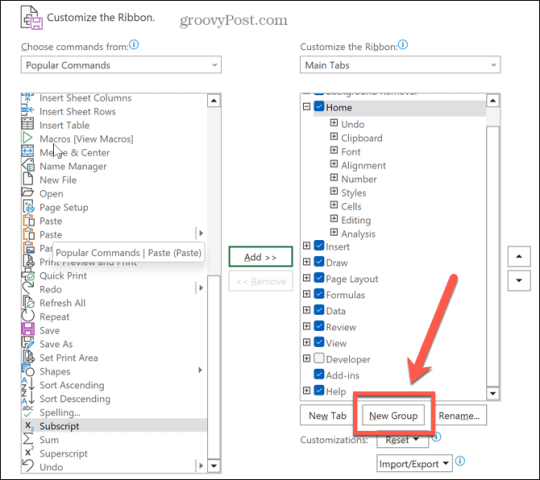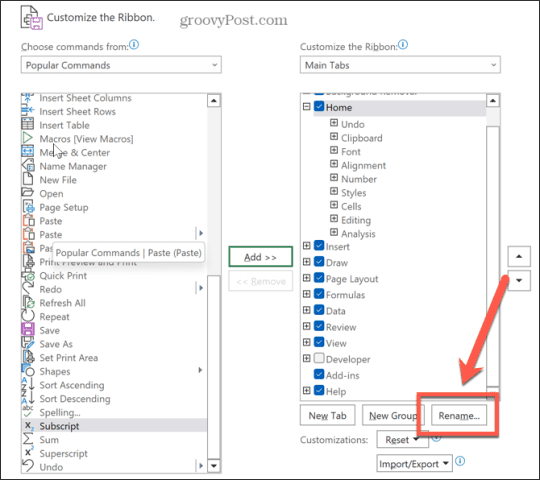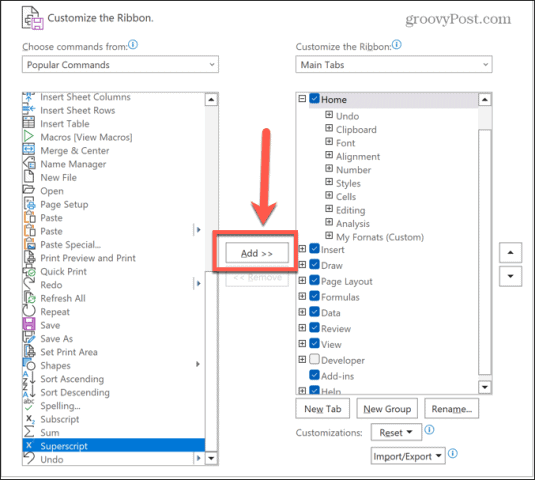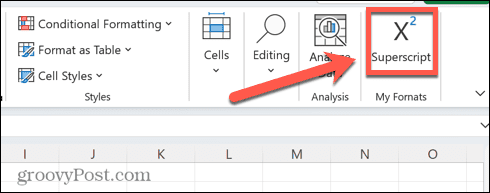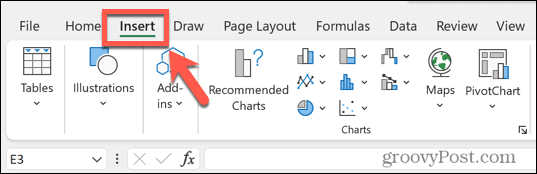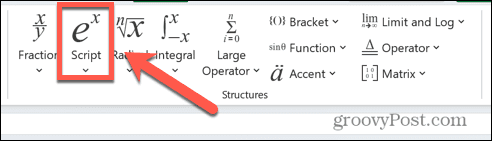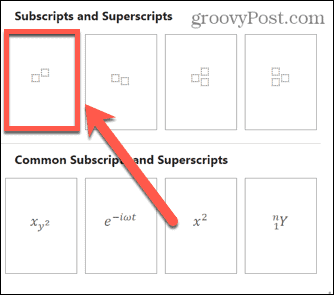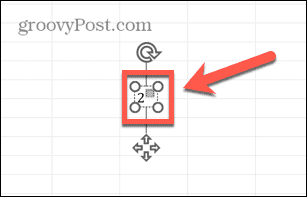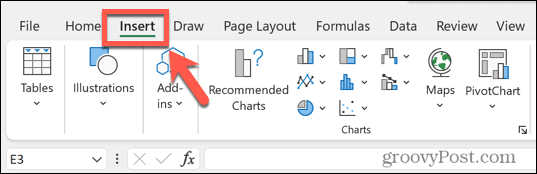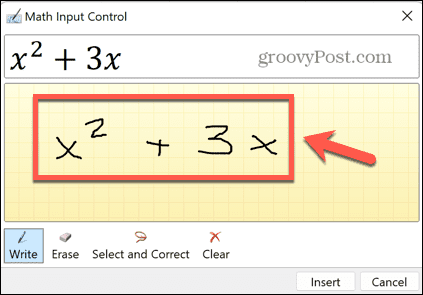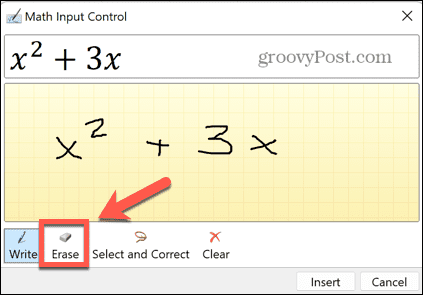The good news is that it’s fairly easy to insert subscripts into Excel, although the methods you will use will vary depending on whether you’re working with text or with numbers. As with most things in Excel, you also have a choice of methods to achieve your goals. Learn more about how to use superscript in Excel.
How to Apply Superscript to Text in Excel
The methods you will use to apply a superscript in Excel will differ depending on whether the cells you are applying it to contain text or numbers. If you want to apply a superscript to text, you can do this using cell formatting. To apply superscript to text in Excel:
How to Add a Superscript Button to Excel
If you’re adding a lot of superscript text in Excel, you can speed up the process by adding a superscript button to the ribbon. This allows you to convert the text to superscript with just a click. To add a superscript button to Excel:
How to Apply Superscript to Numbers in Excel
If you’re working with numbers or equations in Excel, the methods above won’t work. When you click out of a cell, the number will return to its standard format. There are a number of ways you can apply a superscript to numbers in Excel, however.
Using Equations
It’s possible to insert equations into Excel and make use of the large collection of pre-set mathematical layouts. These include the option to write one value as a superscript of another. There are a number of ways that you can create equations in Excel. The easiest way is to use the equation editor, which allows you to create your equation based on the format of your choosing. By using the superscript format, you can quickly create a superscript. To insert an equation in Excel:
How to Use Ink Equation in Excel
An alternative option is to make use of the Ink Equation feature, which is particularly useful when you’re creating more complex equations. This feature allows you to write your equation using the cursor, and Excel then converts this into text. To create a superscript using Ink Equation:
How to Insert a Superscript Number Using Character Codes in Excel
There is another quick way to add superscripts to numbers, provided that the superscript value you want to insert is either 1, 2, or 3. You can use character codes to insert these characters by pressing a set combination of keys. You will need a keyboard with a number pad, as this only works using the number pad keys and not the number keys across the top row of your keyboard. If your keyboard doesn’t have a number pad, you can use an on-screen keyboard instead. To add superscripts using character codes:
How to Insert a Superscript Number Using a Formula
You can also use these same codes to insert a superscript using a formula. By inserting a formula with the relevant character code, Excel will convert your formula into a superscript value. To insert a superscript using a formula:
Mastering Excel
Learning how to use superscript in Excel allows you to work with more than just standard values. You can now use Excel for equations, or simply to correctly show units of measurement. There are plenty of other ways you can open up more capabilities within Excel. For example, did you know that it’s possible to ring an alarm in Excel? You can also add a checkbox in Excel to help you check off lists. And if you want to speed up how to work in Excel, there are plenty of keyboard shortcuts that can save you significant time. Comment Name * Email *
Δ Save my name and email and send me emails as new comments are made to this post.
![]()