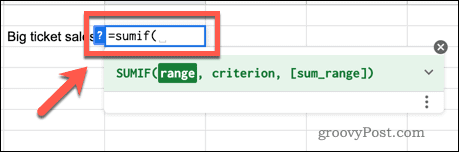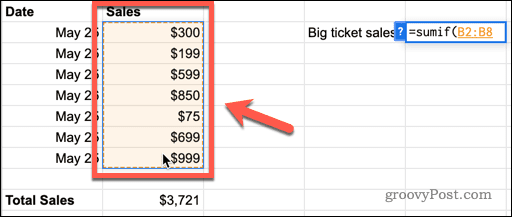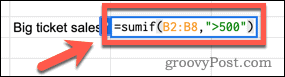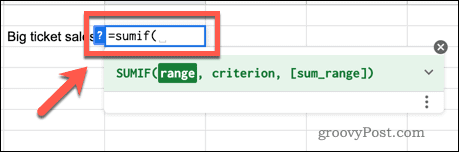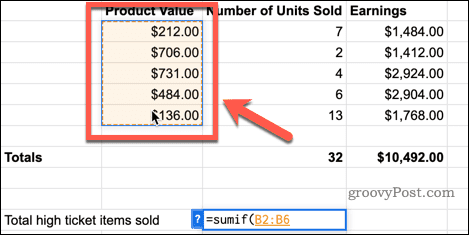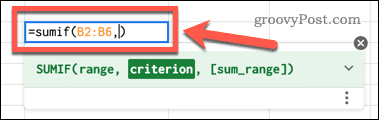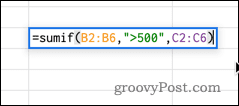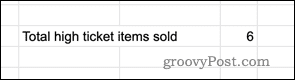One of the most useful functions is SUMIF. Similar to the basic SUM function, this allows you to find the total of a set of values. What makes SUMIF different is that it will only include values that meet a specific criterion that you set. If you want to know how to use the SUMIF function in Google Sheets, follow our guide below.
What is the SUMIF Function in Google Sheets?
The SUMIF function in Google Sheets is a simple but effective function that allows you to sum multiple cells from your data, provided that they meet a specific criterion. For example, if you have a list of sales figures, and you wanted to know how much money you’d made from higher ticket items, you might use this function to sum the total value of sales from items that cost $500 or more. The syntax of the formula is as follows: The range is the selection of cells that you want the function to examine. The criterion is the condition that a cell must meet for its value to be included in the sum. The sum range is in square brackets, indicating that this is an optional argument that does not need to be included in the function. You can use the sum range if you want to sum the values from a different column. For example, instead of summing the value of items that cost more than $500, you could sum the column that holds the number of sales, to find out how many items above this value you’ve sold.
How to Use the SUMIF Function in Google Sheets Within the Given Range
If you want to sum the values within your given range, you’ll only need to enter two values into your function. Here’s how to use the SUMIF function within your given range: In this example, the function has found all of the items that were sold for more than $500 and found the total of all those sales.
How to Use the SUMIF Function in Google Sheets With a Different Range
Sometimes you may want to search for values that meet a specific criterion but then want to sum other values from the same row. For example, for all sales over $500, you might want to sum the total number of products sold, rather than their sale price. Here’s how to use the SUMIF function with a different range:
Make the Most of Google Sheets Functions
Google Sheets has almost 500 different functions, covering everything from statistics to text manipulation. The more functions you know about, the more powerful Google Sheets becomes. Google Sheets IF statements are an effective way to add multiple criteria to your functions. The SORT function allows you to alphabetize your Google Sheets data. You can even use a function (GOOGLEFINANCE) to track stocks in Google Sheets. Comment Name * Email *
Δ Save my name and email and send me emails as new comments are made to this post.
![]()