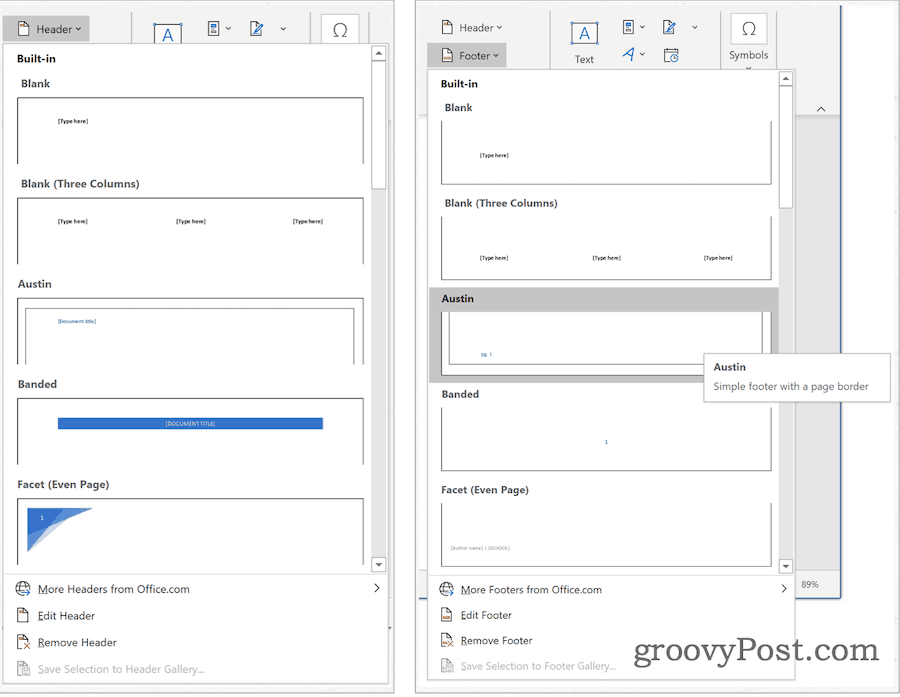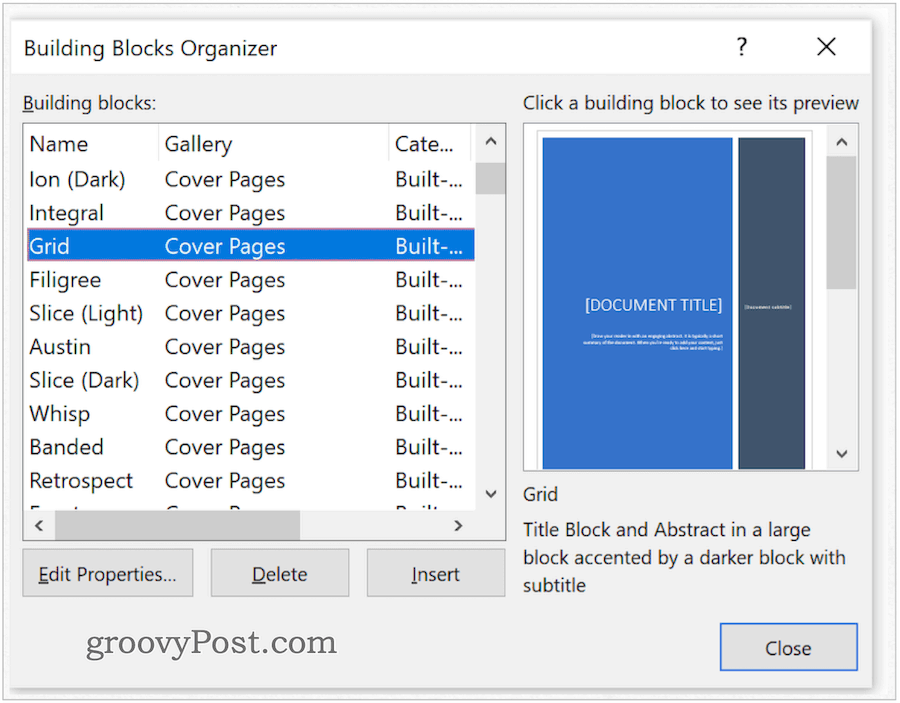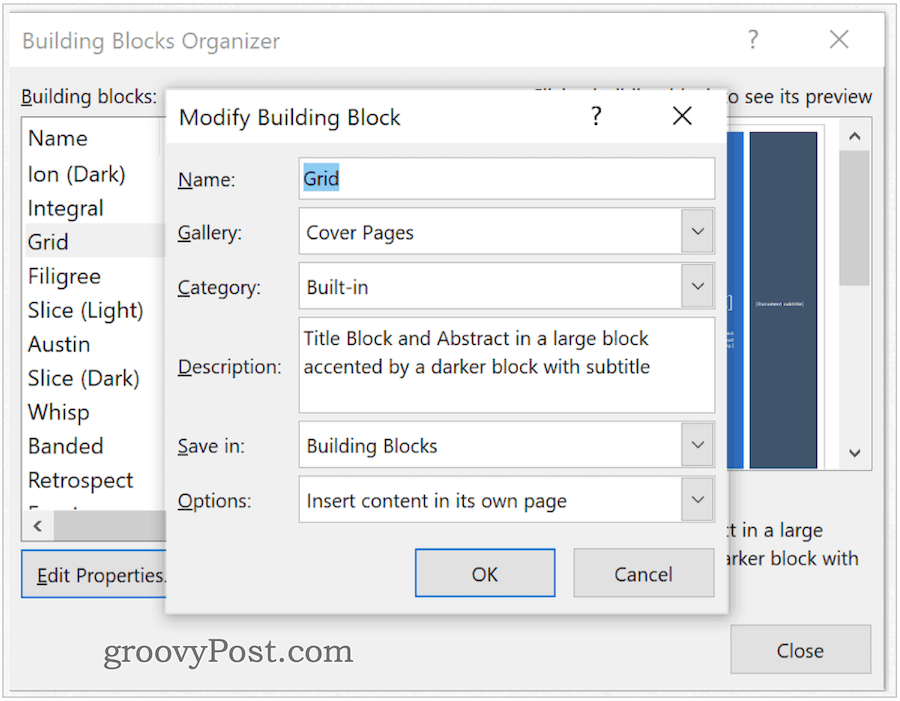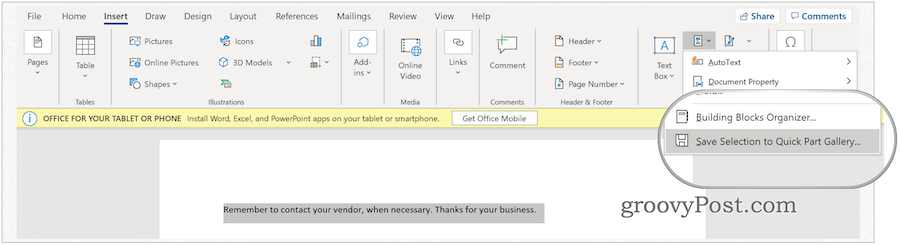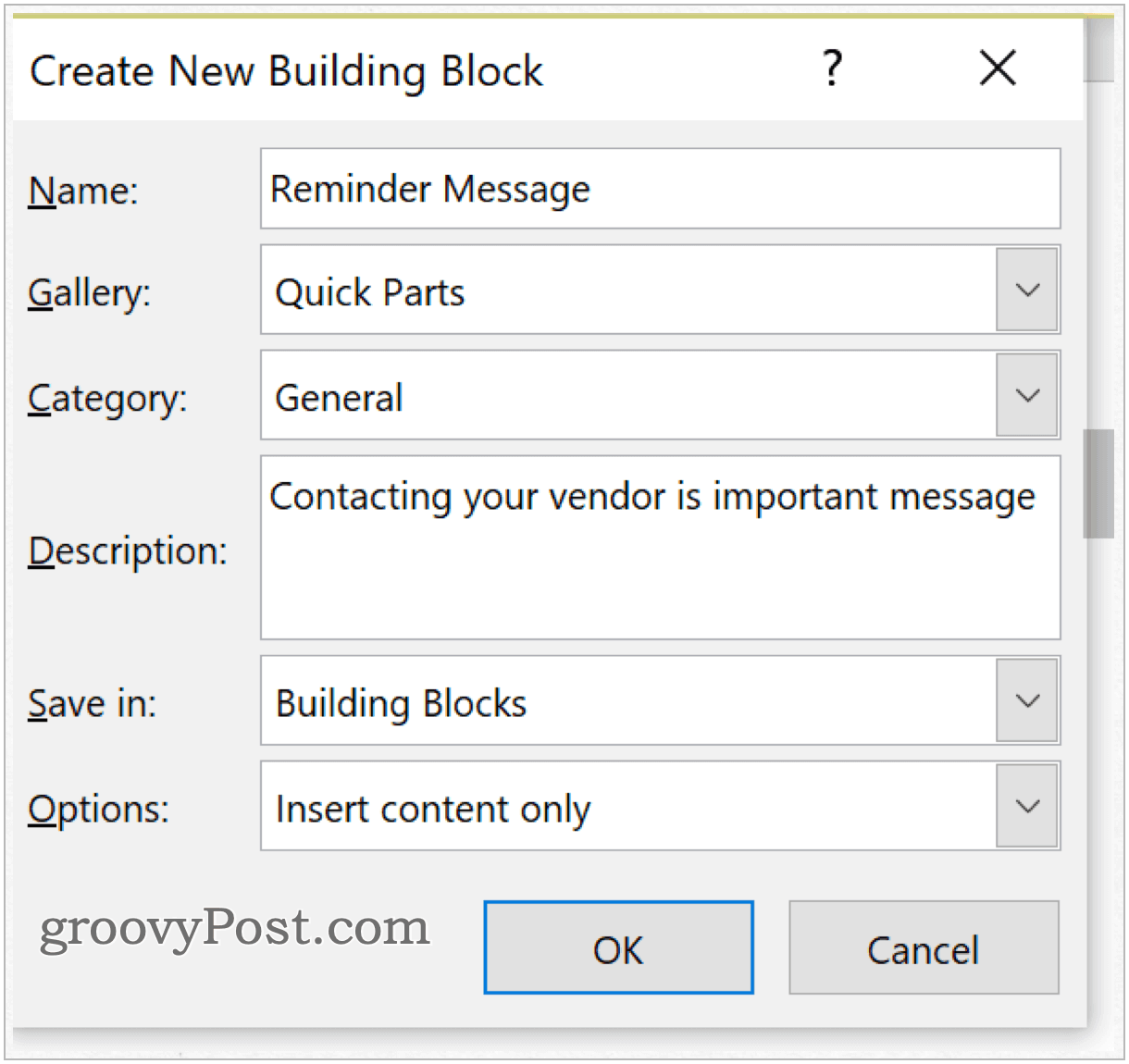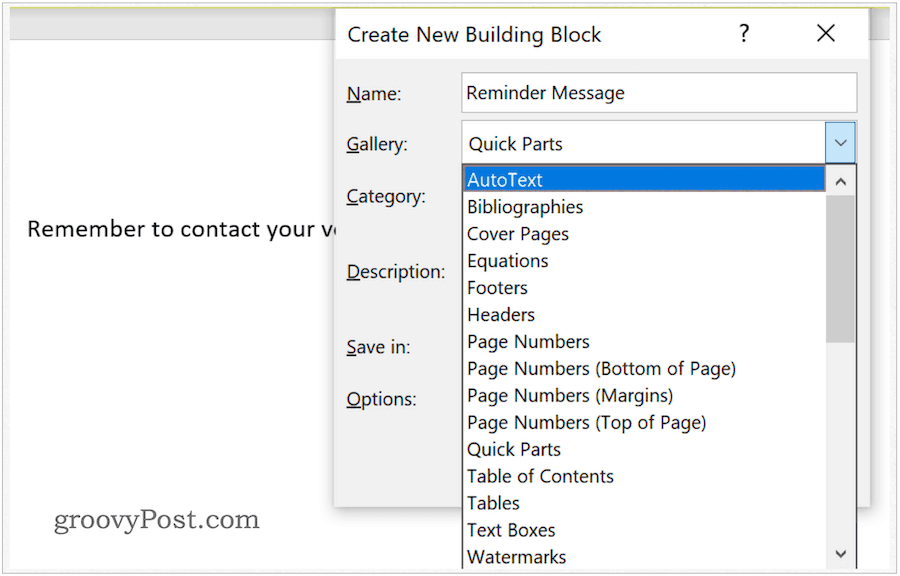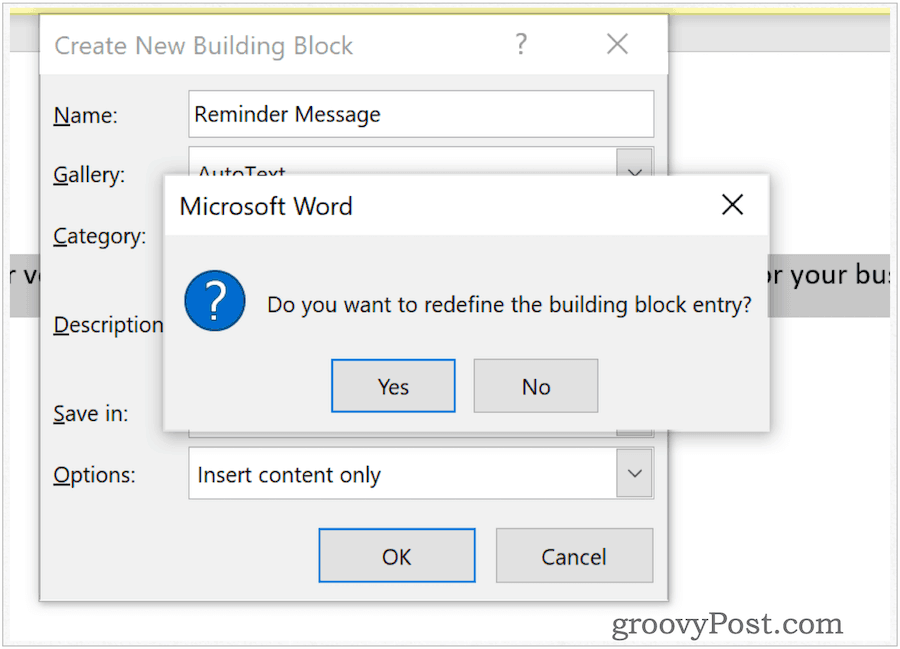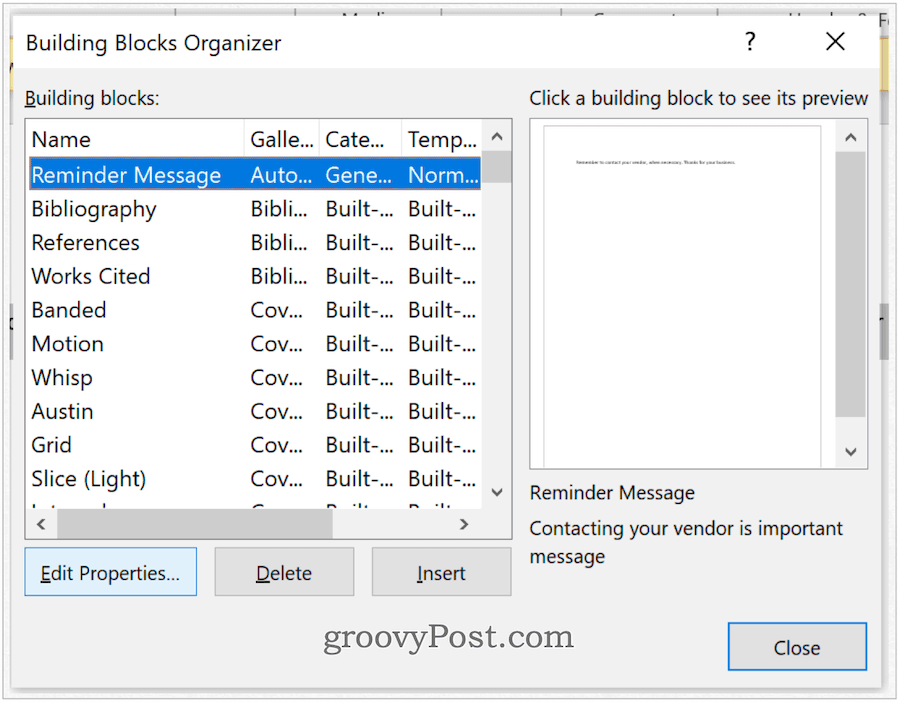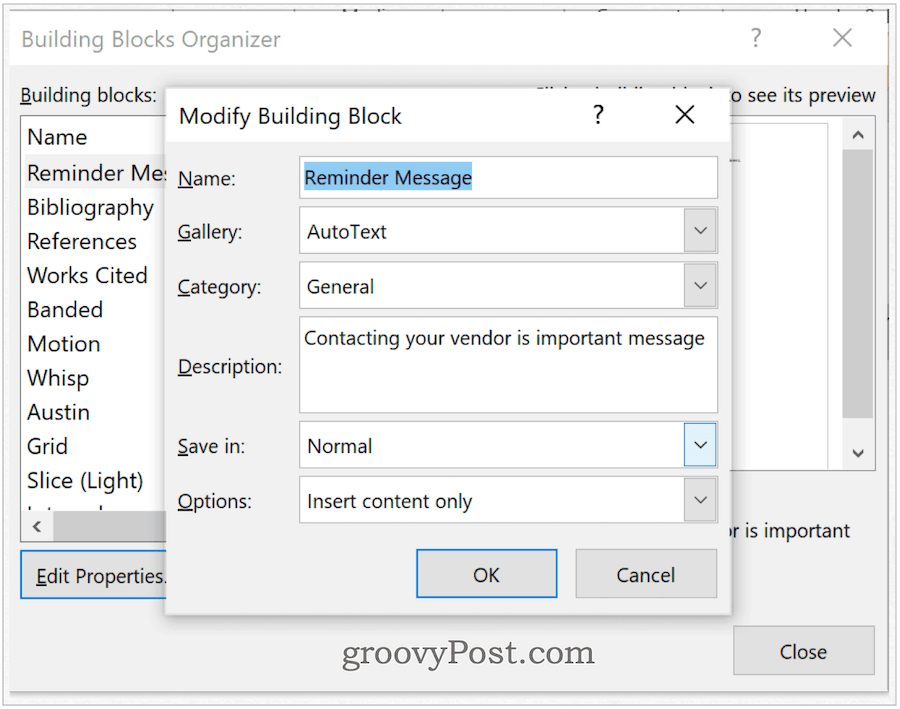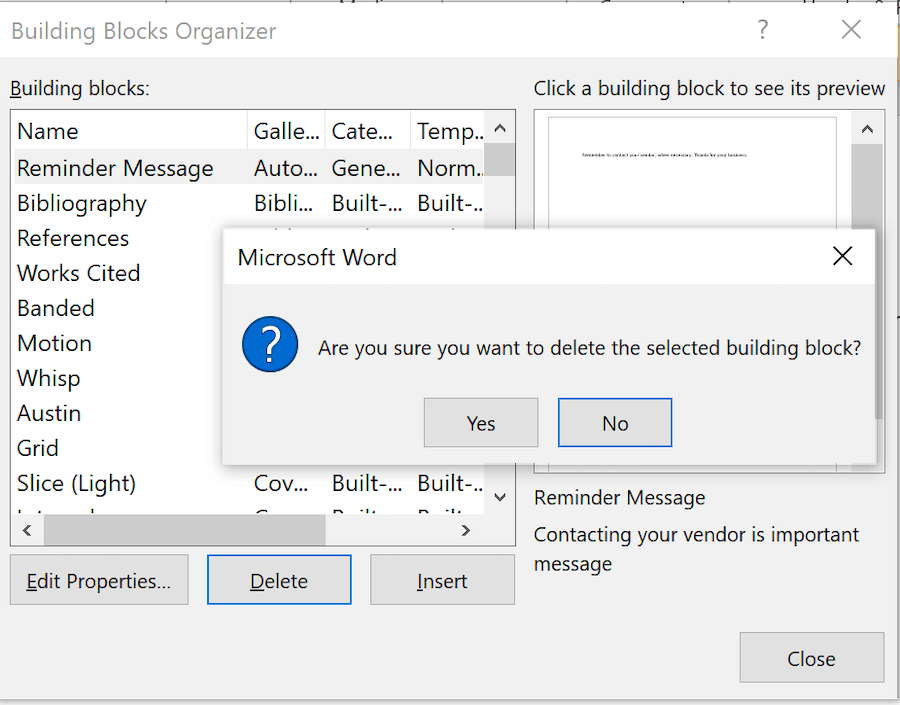Say Hello to Building Blocks
Located in the Microsoft Word Quick Part Gallery, these building blocks take many forms, including preformatted headers, footers, text boxes, cover pages, page numbers, quick tables, watermarks, table of contents, bibliographies, and equations. The often-used AutoText feature in Microsoft Word is a common type of building block. In fact, the feature grew out of AutoText in previous versions of Word. Theme-enabled, building block content automatically changes with the many available styles. You can also customize the blocks to match your needs better. In the Quick Part Gallery, you can create, store, and reuse the blocks. The Building Blocks Organizer is where you can find or edit a building block. You can find many of the existing building blocks under the Microsoft Word Insert tab. In the example below, you can see the header and footer examples.
Quick Part Gallery
You can find the Quick Part Gallery under the Insert tab in Microsoft Word. From there, click Quick Parts under the Text group. Quick Parts is organized under five sections, including:
AutoText: It’s here where you’ll find reusable content. By clicking on AutoText, you gain access to the AutoText gallery, which you create by clicking Save Selection to AutoText Gallery (see below).Document Property: This allows you to insert properties into your current document, such as author, category, and publish date.Field: With field codes, you can insert automatically updated information into your document. Examples include time, title, page numbers, and more.Building Blocks Organizer: From this location, you’ll find all the building blocks available to you in Microsoft Word. You can also edit or delete existing blocks or create new ones from there.Save Selection to AutoText Gallery: the Highlighted text is easily added to the AutoText Gallery using this tool. Use this tool to add frequently required text.
Reviewing Existing Quick Part Building Block
You can take a look at existing building blocks in the Quick Part Gallery: In the following screenshots, you can see a Cover Page building block:
Creating a Quick Part
To add a new Quick Part:
Which Gallery?
When you’re creating a new building block, you can assign it to whatever gallery you choose. During the Create New Building Block process (see above), use the pull-down to select a gallery. To insert the block into your existing document: The new building block has been assigned to the AutoText gallery and then inserted into the document in the following example.
Adjust the Content of a Quick Part
You can change the content of a Quick Part by overriding it:
Renaming Quick Parts
At any time, you can change the name of Quick Parts. To do so:
Deleting Quick Parts
To remove Quick Parts from Microsoft Word:
Using building blocks in Microsoft Word is a fairly straightforward process. Using these, you can quickly add text to your documents. These blocks are either pre-designed or customized. Use them to make your Microsoft Word experience more efficient.
![]()