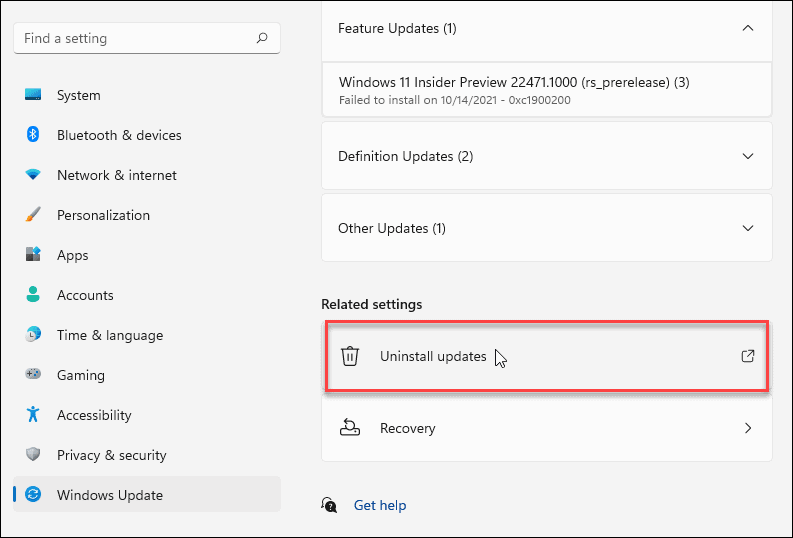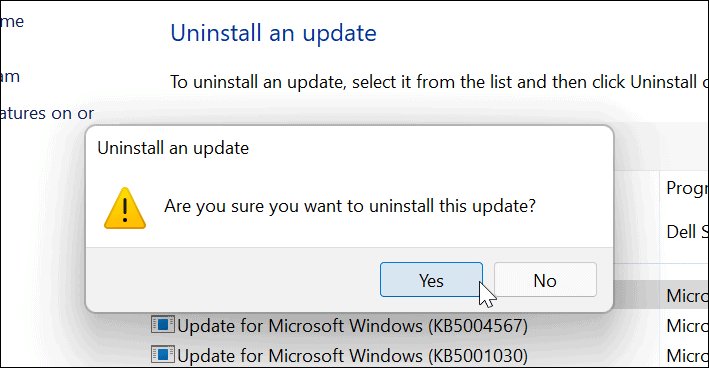However, this doesn’t always go to plan. A Windows update can sometimes cause your system to become unstable or break down entirely. For example, a recent Windows 10 update caused printers to stop working. While you can’t permanently disable Windows 11 updates (and we wouldn’t recommend you try), you can remove updates and pause them temporarily. This allows you to remove the troublesome update until Microsoft releases a fix or until you figure out the problem.
How to Uninstall a Windows 11 Cumulative Update
To uninstall an update on Windows 11, hit the Windows key on your keyboard and click Settings. Alternately, you can use the keyboard shortcut Windows key + I to open Settings directly.
Next, click the Windows Update option at the bottom of the menu on the left. On the right side, click Update History, listed under the More options section.
Now, scroll down on the right side to the Related settings section. Click on the Uninstall Updates option.
That opens the classic Control Panel to the Uninstall an Update section, where you can select the updates that you want to remove. Select the update or updates (named with ID values like KB5006670, for example), then click the Uninstall button at the top.
Alternately, you can right-click an update, then click the Uninstall button that pops up.
Either way, a verification box will appear, asking if you’re sure you want to uninstall the update from your system. Click Yes to confirm.
Note that while the update is uninstalling, you’ll see a progress bar—wait for that progress bar to complete before you do anything else. You might also be required to restart your system for the changes to go into effect.
Pausing Windows 11 Updates
After uninstalling a troublesome update, you might want to pause Windows 11 updates until a fix comes along. Currently, you can pause updates for one week before they automatically resume. To do this, press Start > Settings > Windows Update > Pause Updates, then click to pause updates for up to five weeks.
Keeping Windows 11 Updated
While removing a Windows 11 update can fix a problem temporarily, it won’t solve things permanently. You’ll need to figure out why the update caused issues. Eventually, Windows will reinstall the update — therefore, make sure the problem is resolved before that happens. You can view more information about how Microsoft is keeping Windows 11 updated by viewing the update history. If you’re running older versions of Windows, you can uninstall updates on Windows 10 using similar steps to those listed above. If you’re thinking about switching to a different version of Windows 11 but don’t want to lose your initial license key, you can find your product key and note it down to use elsewhere. Comment Name * Email *
Δ Save my name and email and send me emails as new comments are made to this post.
![]()