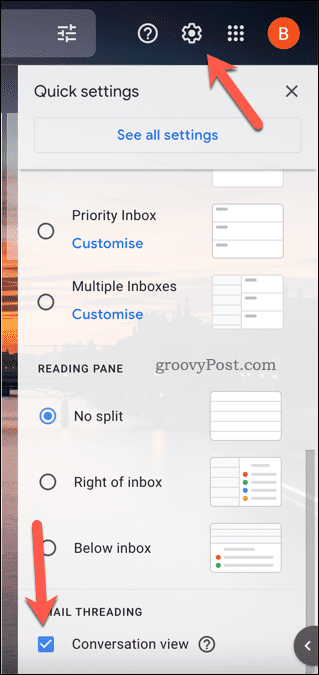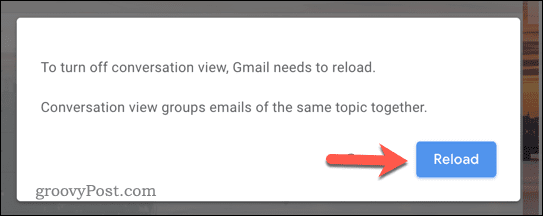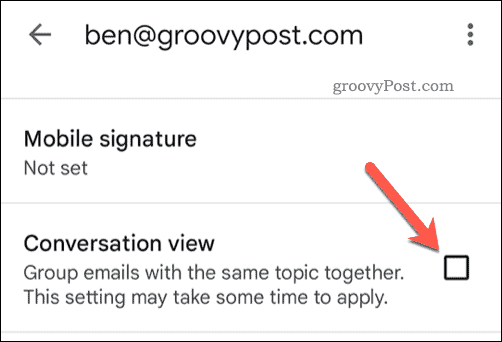Threads turn long email chains into easy-to-read timelines. You don’t need to track down a specific reply, because all of the replies to your initial email are available in the same place—just keep scrolling until you see it. Convenient for most people, but if you prefer to separate your emails, you can ungroup emails in Gmail. This guide will show you how.
How to Disable Conversation View in Gmail on PC and Mac
Grouped emails (also known as conversation view in Gmail) offer an easy-to-follow user experience for large chains of emails. If you’re using a PC or Mac, you can quickly disable the conversation view feature in Gmail using the quick settings menu. To disable conversation view in Gmail: Once you reload, your inbox will change to ungroup your emails in Gmail. Any email replies you receive will appear separately. Want another way to ungroup your Gmail emails? You can also disable the conversation view feature in Gmail by pressing the settings icon > See all settings. In the General tab in Settings, make sure to select the Conversation view off button, then press Save at the bottom.
How to Ungroup Gmail Emails on Mobile Devices
You can also switch off the conversation view feature and ungroup emails in Gmail using the Gmail app. This is available for Android, iPhone, and iPad users. These steps show you have to ungroup Gmail emails on an Android device. However, the steps should remain the same (or very similar) for iPhone and iPad users. To disable conversation view on Android, iPhone, and iPad: After you disable the conversation view feature in the Gmail app, your inbox will refresh automatically. Any email chains will become ungrouped, allowing you to view each reply separately.
Using Gmail Effectively
For most users, email threads make it easier to keep track of replies. If you prefer a classic email experience, however, you can ungroup emails in Gmail using the steps above. New to Gmail? There are plenty of other features or settings you can tweak with. For instance, if you’re sending emails to lots of users, you might want to create a group email list. Need to clear out your inbox? You can always delete all of your Gmail emails for a refresh (and clear some storage space while you’re at it). You can also organize your Gmail emails using labels, letting you move emails from different recipients into folders automatically. You can also add an image to your Gmail signature to make your emails stand out further. Comment Name * Email *
Δ Save my name and email and send me emails as new comments are made to this post.
![]()