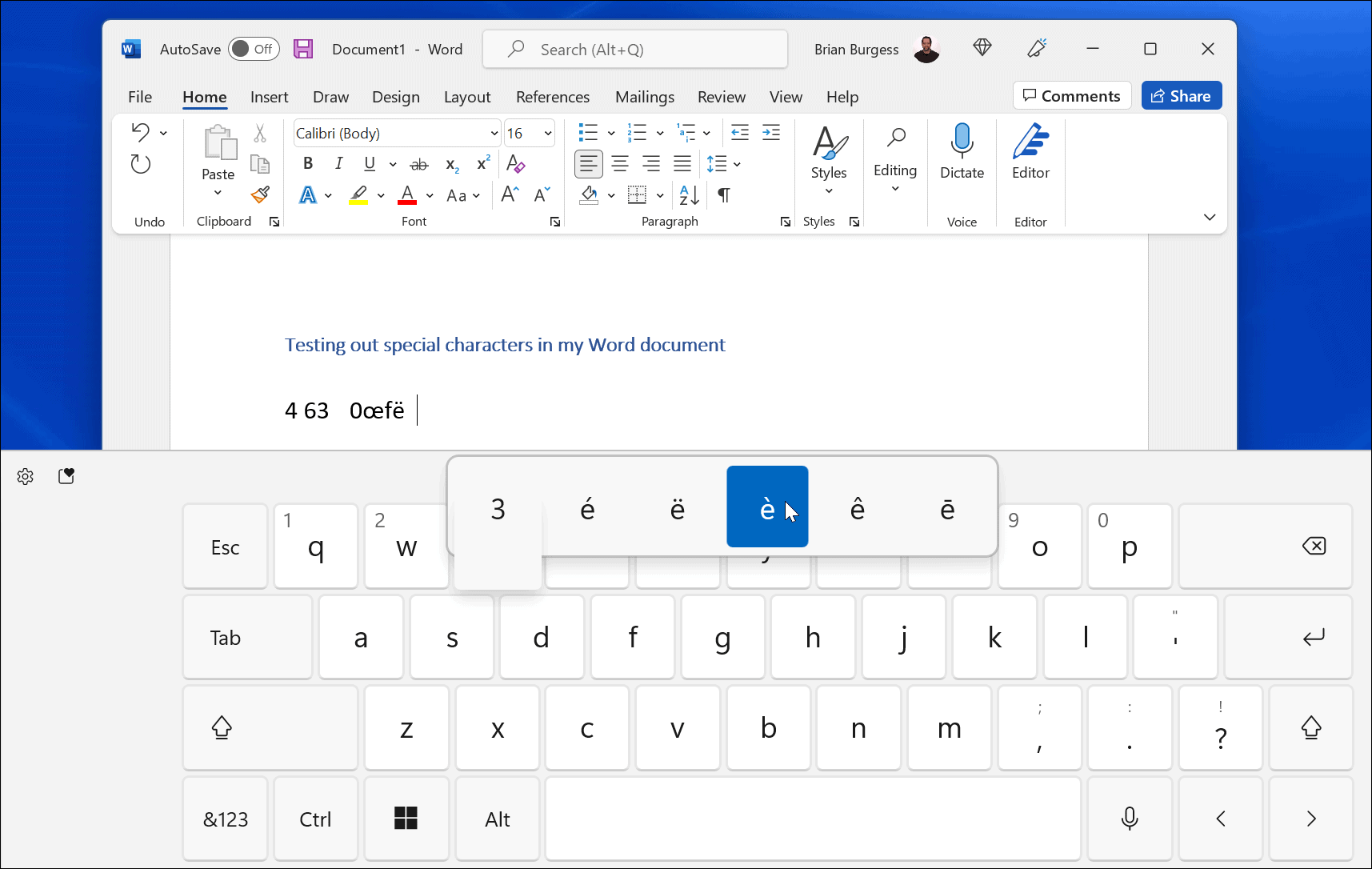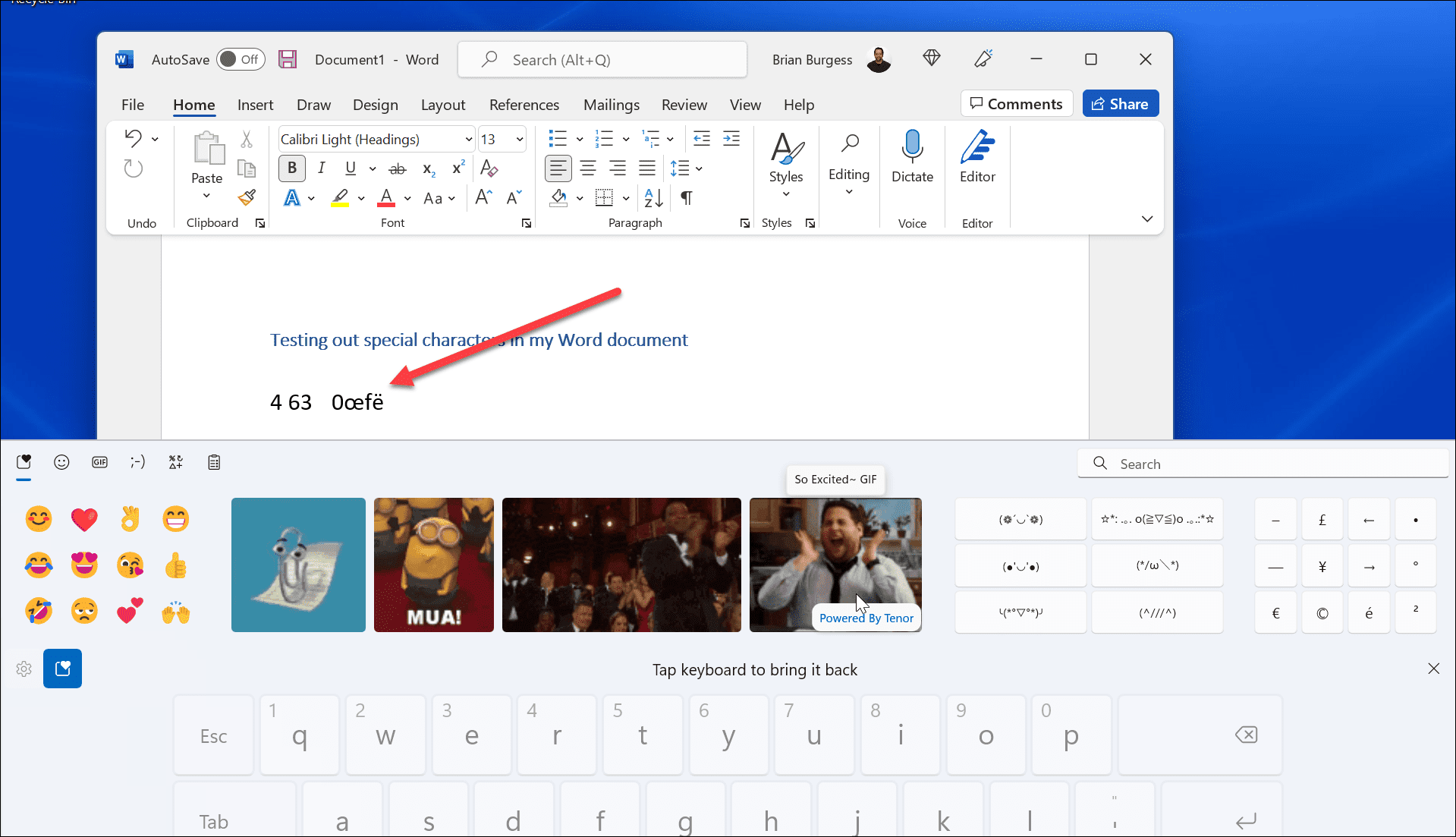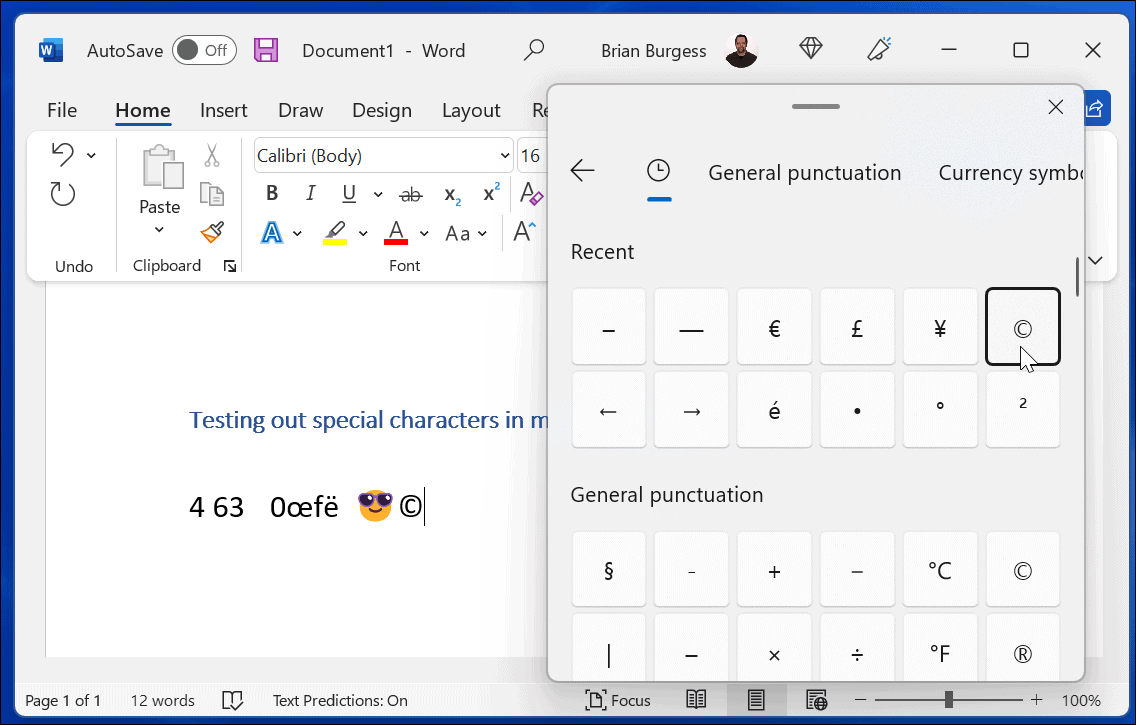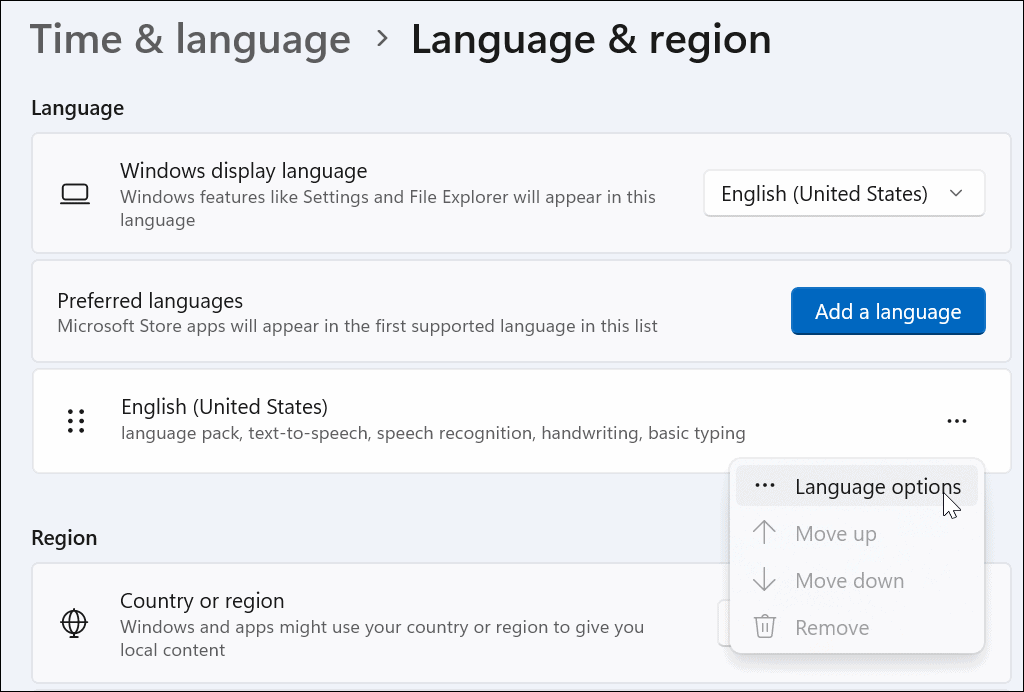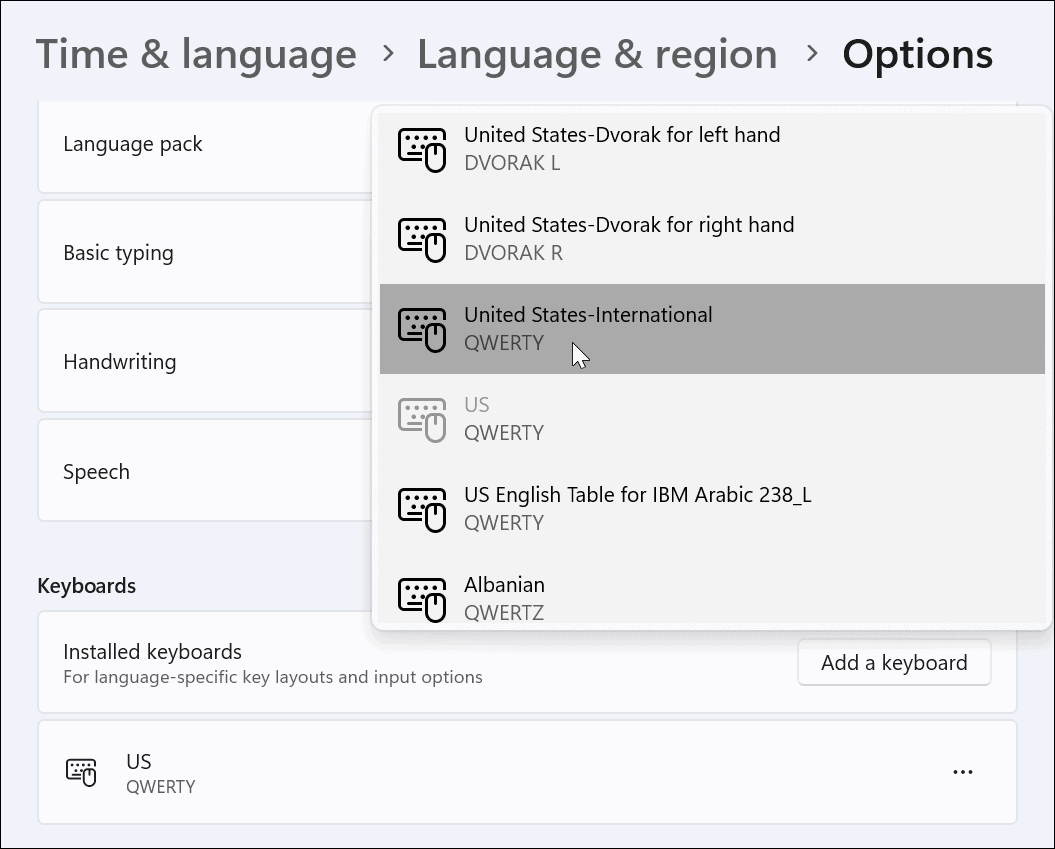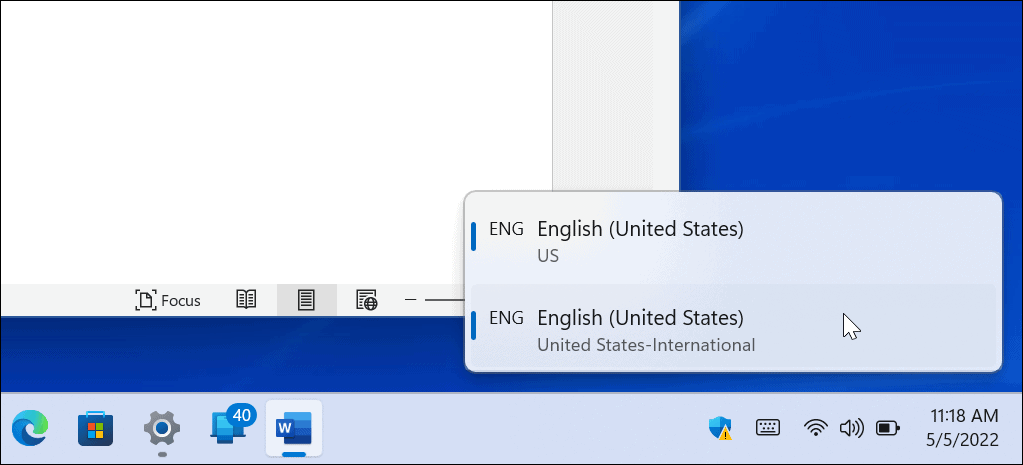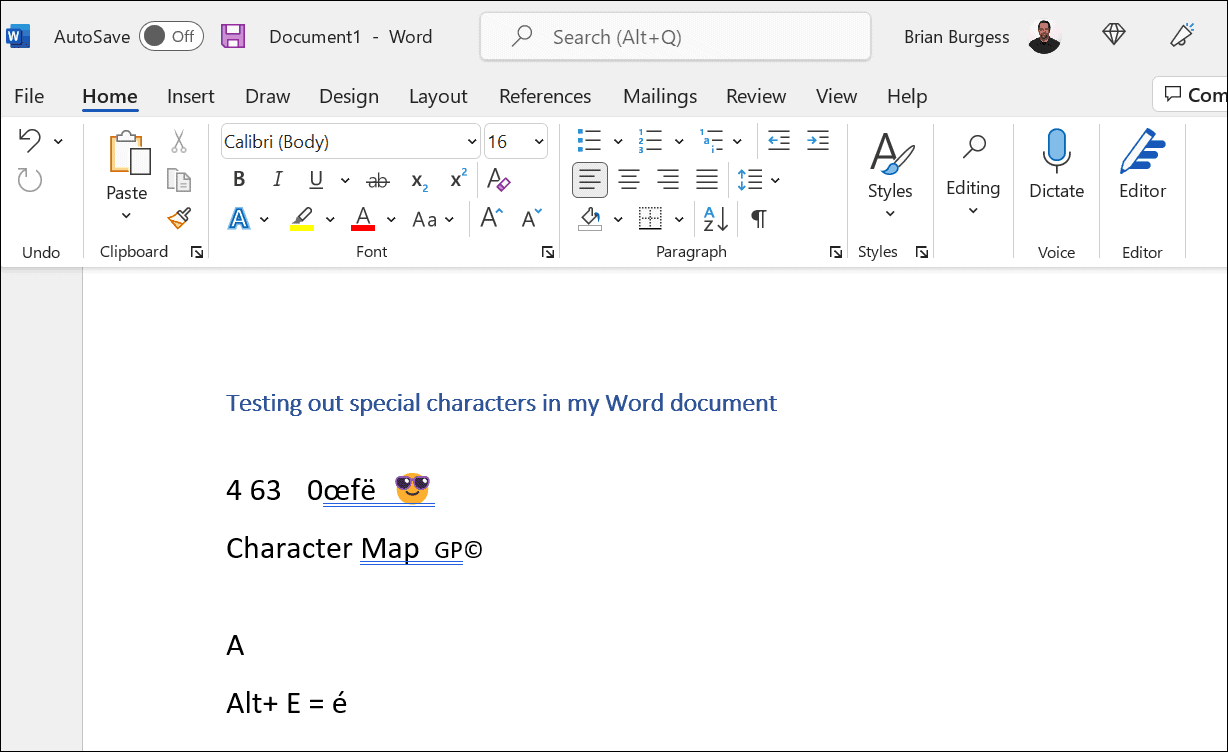What happens when you want to type something more specialized, like a character for a math equation, or a character from a different language? You’ll have trouble finding these special characters on a standard keyboard. Luckily, you can find those characters on Windows 11 if you know where to look. Here’s how to type special characters on Windows 11.
Enable the Touch Keyboard in Tablet Mode
Provided you have a touchscreen laptop, you can use the touch keyboard to type several special characters on Windows 11. It’s probably the easiest way to add special characters. To enable the touchscreen for special characters on Windows 11:
Enable Touch Keyboard without Tablet Mode
Another way to access the touch keyboard is by making it show on the taskbar full-time. To make the touch keyboard accessible, you’ll need to tell Windows 11 to show it. Use the following steps:
How to Type Special Characters on Windows 11
When you need to input a special character in your document, you’ll be able to use the touch keyboard to do so. Use the following steps to do this:
How to Insert Emojis on Windows 11
If you don’t want to use the touch keyboard to type special characters, you can use emojis directly from your document. To insert emojis on Windows 11, use the keyboard shortcut Windows key + period key to bring up the emoji keyboard. When you select one of the emojis, it’ll add it to your document.
While this pop-up menu is useful for emojis, you can use it to find GIFs or insert a smaller selection of special characters, such as currency symbols.
How to Use the Character Map on Windows 11
You can also use the older Character Map tool to copy special characters to your keyboard. To use the Character Map tool on Windows 11, do the following:
Using the US International Keyboard
Another option you have is the US International keyboard. It’s suitable for an English speaker who uses special characters, such as diacritical marks or accents. To access the US International keyboard, use the following steps: For additional help, read the Washington State University guide to special characters you can use with the United States International keyboard.
Using Special Characters on Windows 11
The steps above should help you to type and use special characters on Windows 11, whether it’s a diacritical mark or an emoji. There are other ways you can customize your setup to make it easier to write certain types of documents. For example, if you’re an academic, you may want to know how to use the MLA format in Microsoft Word or set up MLA format in Google Docs. If you’re using academic documents for psychology, education, or other social sciences, learn to format Word docs in APA Style instead. Comment Name * Email *
Δ Save my name and email and send me emails as new comments are made to this post.
![]()



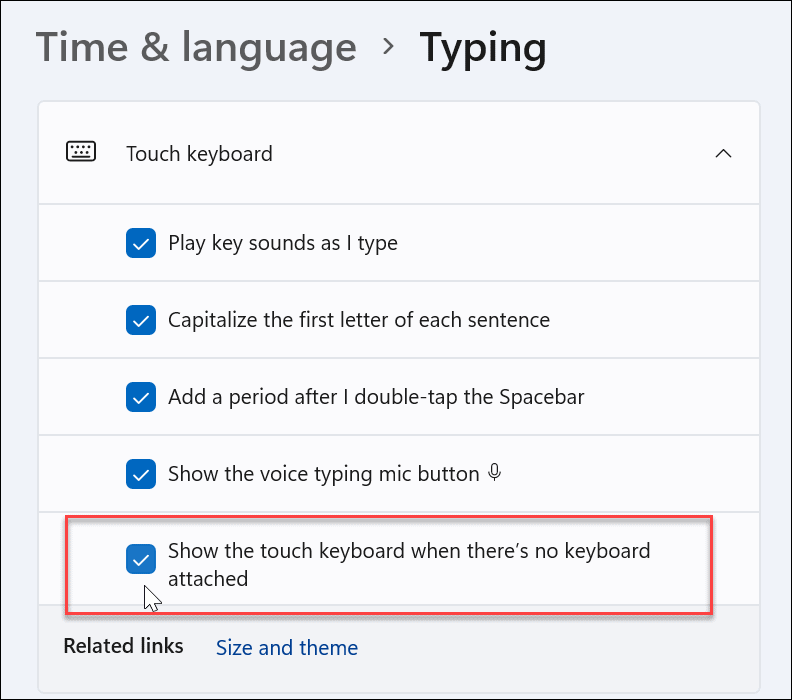

![]()

![]()