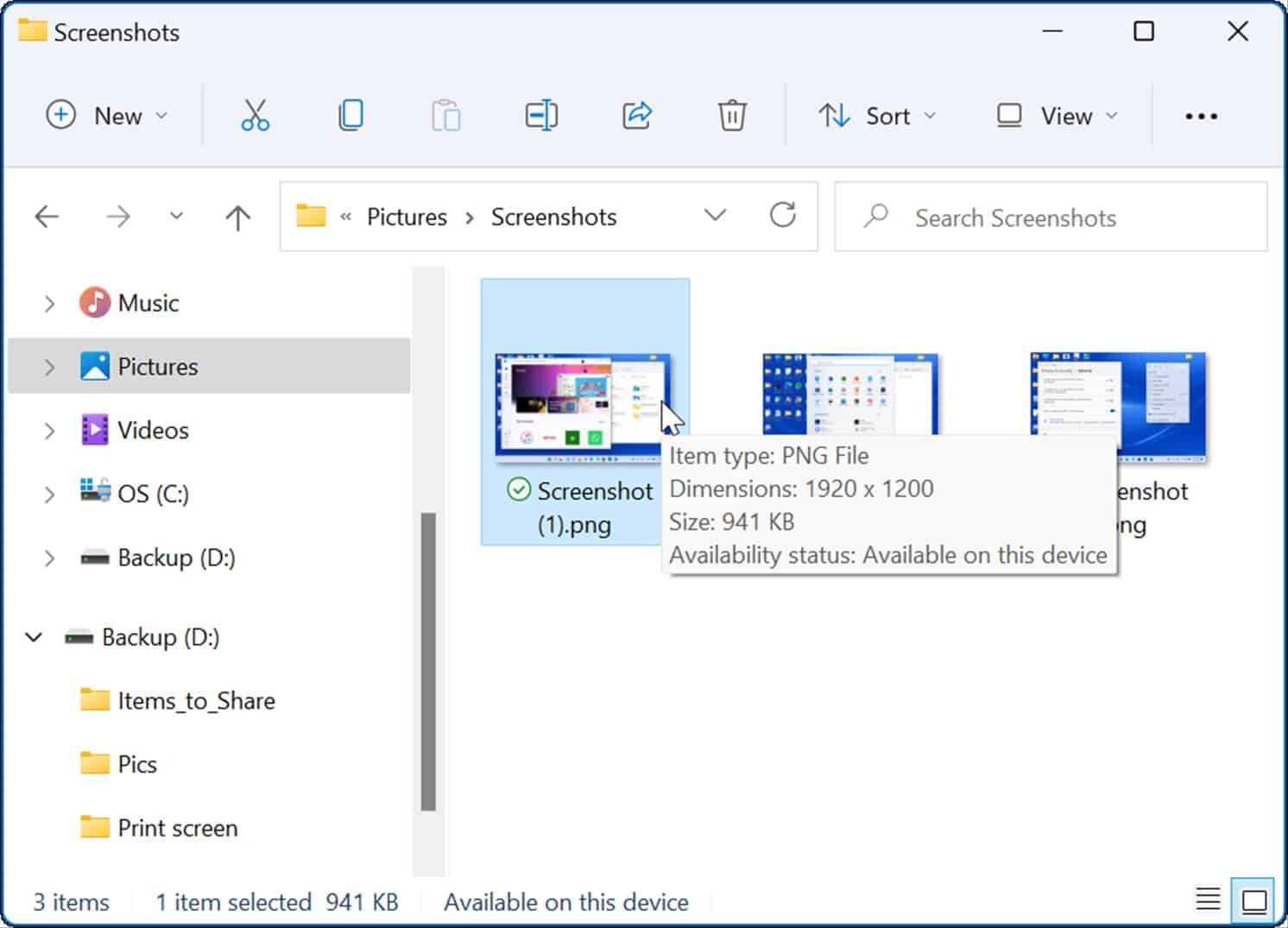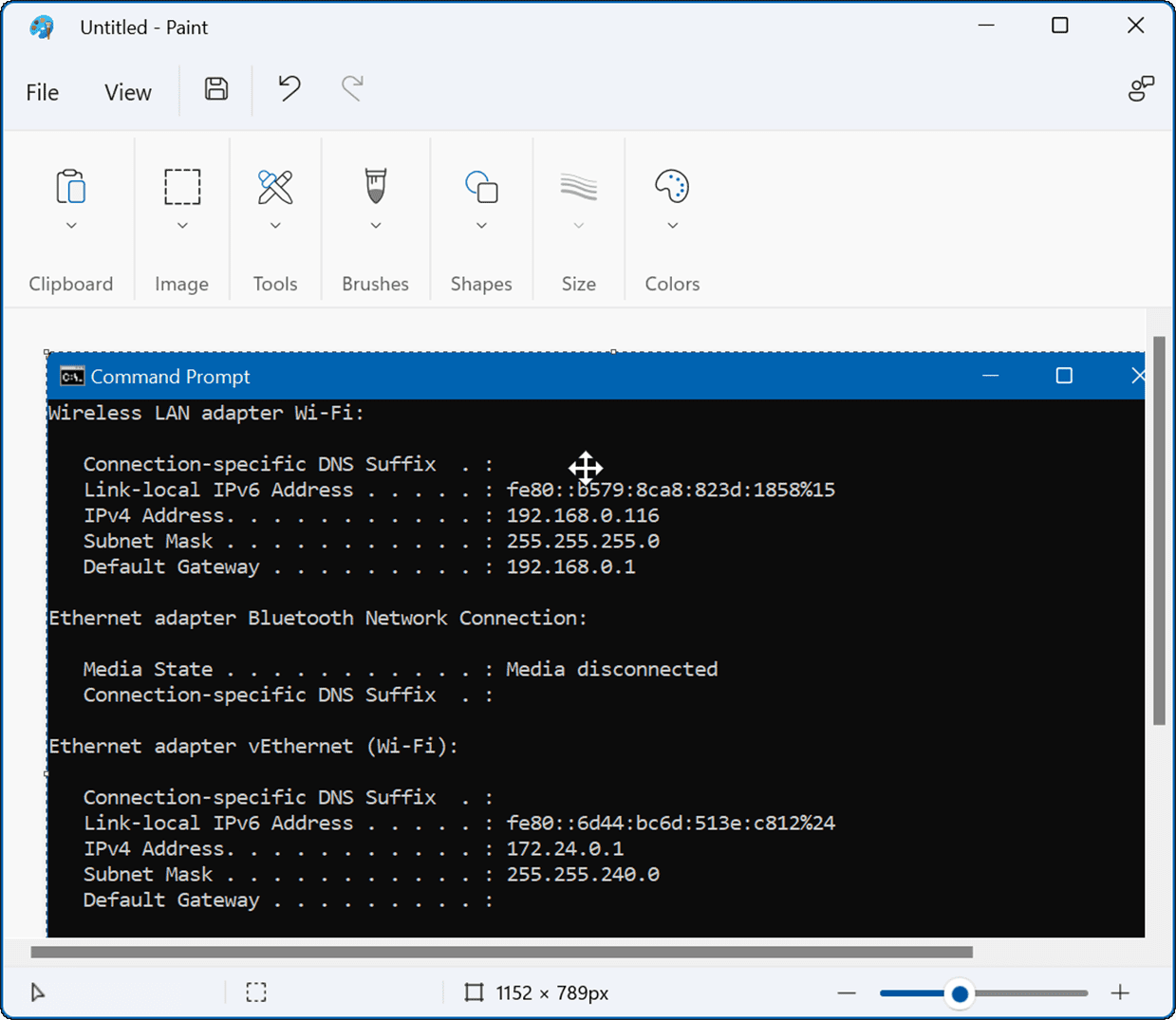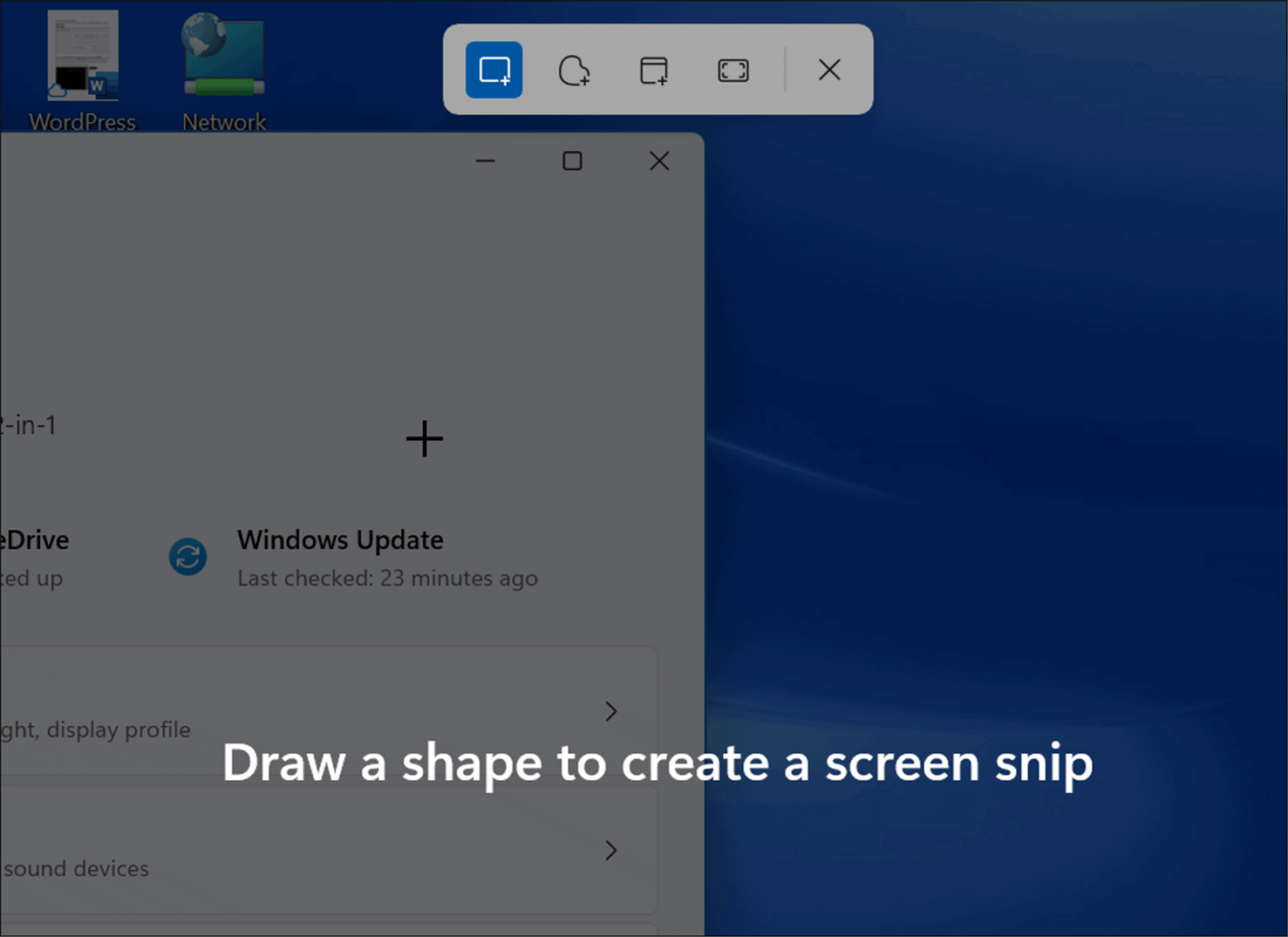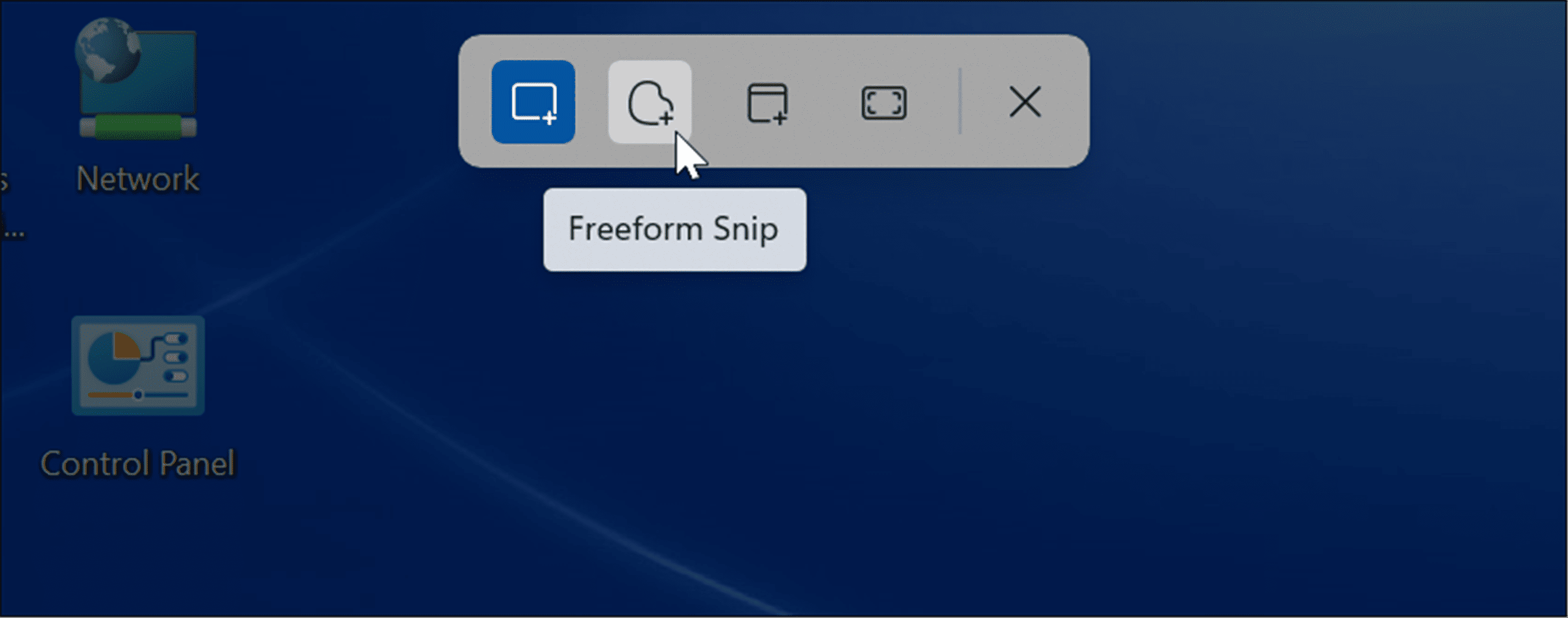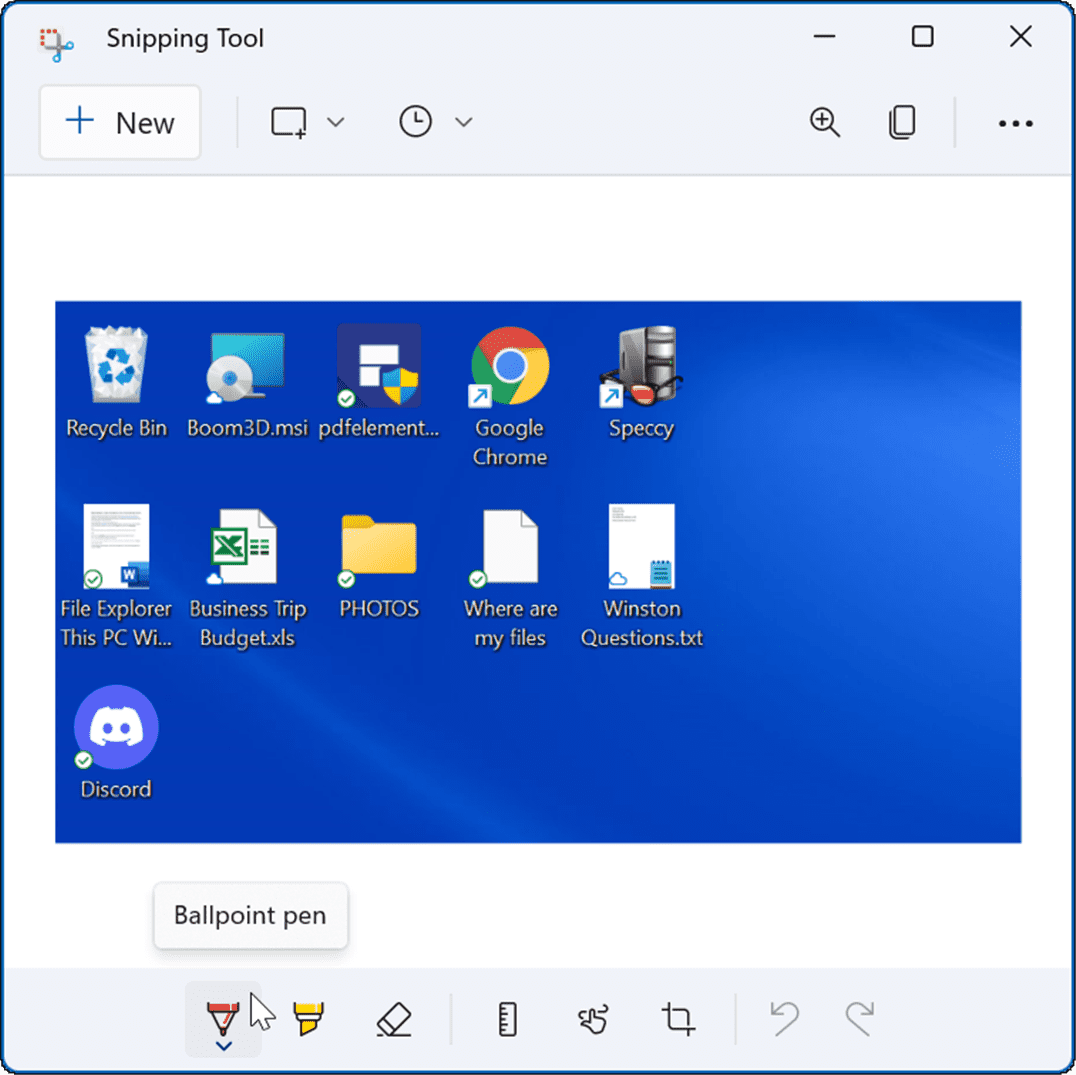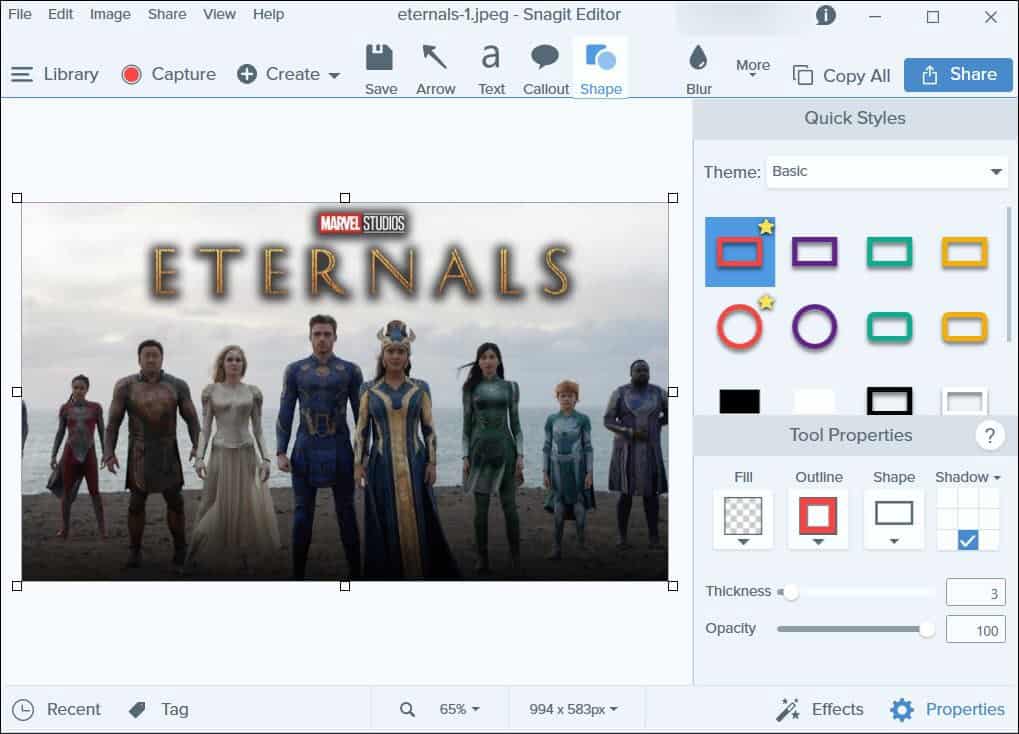Screenshots are a picture record of what you’re seeing. You might need to take a screenshot of an app or error message on Windows 11. Something might be wrong with your PC, and you need to get a shot of the error to try and troubleshoot it. You might want to get a couple of shots to explain something to a friend or colleague, or to show off your gameplay prowess. There are a couple of ways you can take screenshots on a Windows 11 PC. You can take screenshots using built-in keyboard shortcuts and utilities for free, or you can try a number of third-party apps instead. We’ll show you how to take a screenshot on Windows 11 using built-in features or third-party software below.
How to Take a Screenshot on Windows 11
The easiest way to take a screenshot on Windows 11 is to grab the entire screen. To take a screenshot of the entire screen: Note: On laptops, the location of the PrtScn key will vary. It can be at the top next to the Fn keys. Or at the bottom next to the Spacebar, and some laptops require you to press the Fn key in combination with PrtScn. If you’re not sure, check the laptop manufacturer’s support documentation.
How to Save a Screenshot as a File
Another option is taking a screenshot and saving it as a file on your PC. To save a screenshot as a file on Windows 11:
With the screenshot file, you can share it with other users or your IT department if needed.
How to Take a Screenshot of an Active Window
Taking screenshots of your entire desktop is fine, but you might want to get a specific active window. To take a shot of an active window on your screen, use these steps:
How to Use the Built-in Snipping Tool
The Snipping Tool is a built-in Microsoft utility that allows you to take screenshots and capture specific areas on the screen. To use the Snipping tool on Windows 11, use the following steps:
How to Take a Screenshot Using Xbox Game Bar
On Windows 10, you can take a screenshot with Xbox Game Bar, and the feature has been carried over to Windows 11. Its primary use is for gamers to catch video of their gaming action, but you can also use it to take screenshots (or video) of your computing experience. To use the Xbox Game Bar to take a screenshot:
Using a Third-Party App to Take Windows 11 Screenshots
If Windows 11 isn’t giving you the functionality you need, you can always turn to a third-party app. For a free utility, you might want to look at Greenshot for your basic screenshot needs. But if you’re looking for something more robust, check out SnagIt from TechSmith. In addition to grabbing screenshots, it includes an editor so you can edit, annotate, and add effects. We’ve been using it for years, and it’s available for both Windows and Mac. If you want to try it free and give it a spin, you try the free trial of SnagIt first.
Taking Screenshots on Windows 11
Like Windows 10 before it, there are various methods you can use to take a screenshot on Windows 11. They range from various keyboard shortcuts to modern utilities like the updated Snipping Tool. Even Microsoft Edge has a web capture tool to get shots and annotate web pages. If you’re using a different device, take a look at taking a screenshot on Chromebook or getting a screenshot on Android. If you’re an Apple user, you can take a screenshot on your iPhone or iPad and even get shots on your Apple Watch. Comment Name * Email *
Δ Save my name and email and send me emails as new comments are made to this post.
![]()