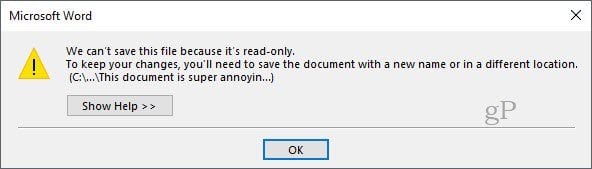The author would like you to open this as read-only, unless you need to make changes. Open as read-only?
And every time I open this, I click “No.” Because if you accidentally click “Yes,” then you get this message when you try to save it.
We can’t save this file because it’s read-only. To keep your changes, you’ll need to save the document with a new name or in a different location. Argh! First of all, if your Word document is so precious, then you should either password protect and encrypt your Word doc or, I don’t know, back it up and keep the master copy in a non-public location? In this age of SharePoint and Dropbox and Office 365 with versioning, check-ins, and check-outs, is there ever any reason why you would want to recommend a document be opened in read-only rather than just enforcing it? No, I know the reason: just to annoy me. Me, and maybe you, too, since you’re reading this article. Anyway, I found a way to put an end to this. And it’s pretty obscure. Here’s what you have to do:
Disable Microsoft Word Read-only Recommendation
A thousand years ago, before Word document authors everywhere began using modern version control methods, you could build this annoying prompt into your Word doc whenever it’s opened. You can disable this feature the same way you enable it. To do that, click File then Save As and then More options…
Now, to the left of the Save button is a little drop-down that says Tools. Click it.
Look at all these weird options. If you’re curious, you can poke around this menu. But if you just want to get rid of the “The author would like you to open this as read-only…” prompt, click General Options…
Next, uncheck Read-only recommended. Click OK.
Save your document so that the change takes effect. There. Now that annoying pop-up shouldn’t show up again. If you’re in a situation like me, do yourself and your organization a favor and permanently fix whatever obnoxious Word files have this pop-up in it. Is there anything else in Word that bugs you? Tell me about in the comments and I’ll see if there’s a fix. But then I stumbled on this gem, and the light washed through my neurons… AHA! A solution! I am especially fond of the graphic chosen at the top of this article; an accurate depiction! (seriously why does Microsoft enable these things but take away everyday items… I will never know) You have saved me so much annoyance!! You’re the best! Comment Name * Email *
Δ Save my name and email and send me emails as new comments are made to this post.
![]()