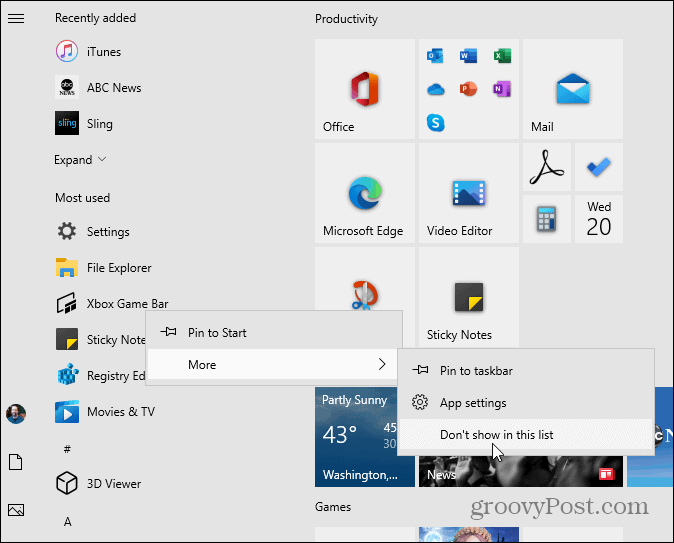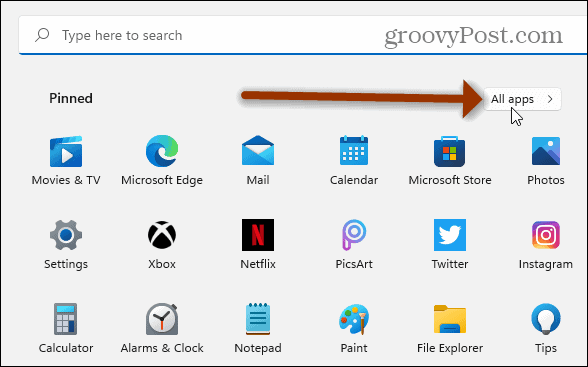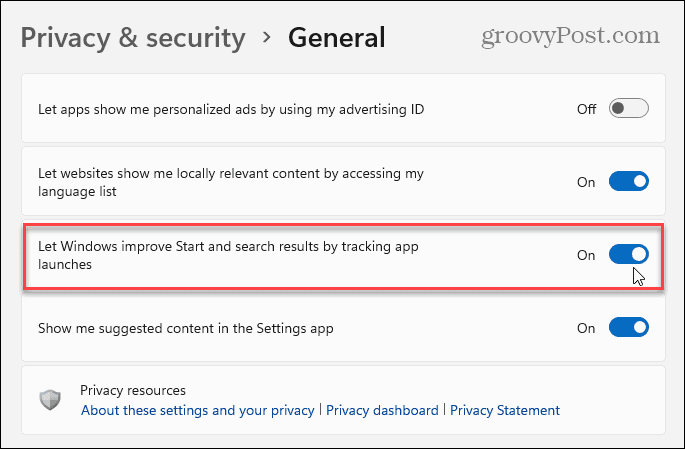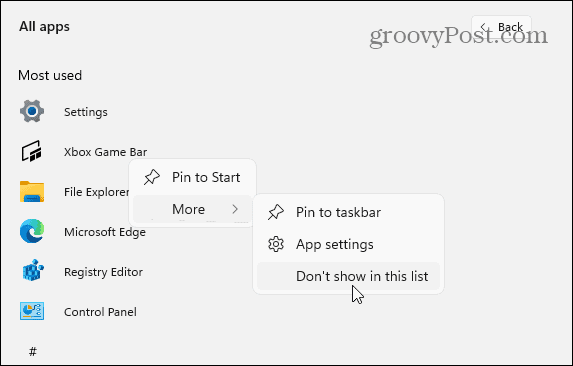Most Used Apps List on Windows 10
You can hide or display the Most Used Apps list on the Windows 10 Start menu too. And the easiest way to remove an app on Windows 10 is directly from the Start menu itself. Right-click on a listed app and select More > Don’t show in this list.
To remove the “Most used” apps list completely, make sure to read our instructions on removing it on Windows 10 Start menu.
Show or Hide Most Used Apps on Windows 11 Start
Now, on Windows 11, it’s essentially the same process, but everything looks different. First, we’ll take a look at turning it on via Settings. Click Start > Settings. Or alternately, use the keyboard shortcut Windows key + I to open Settings directly.
Then click on Personalization from the list on the left, scroll down the options on the right side, and click Start.
Now, flip on the “Show most used apps” switch.
After turning it on, launch the Start menu and click the All Apps button.
Next, you will see the “Most used” list of apps at the top of the Start menu — just beneath the “All apps” section. That should show the apps you use the most on your Windows 11 system.
Note: It’s important to mention that when you go to Settings > Personalization > Start, the option to show most used apps might be grayed out. If so, there is a workaround. Go to Settings > Privacy & security > General and turn on the “Let Windows improve Start and search results by tracking app launches” option.
Now, just like on Windows 10, you can remove individual apps from the “Most used” list. Launch the Start menu, right-click an app you don’t want on the list, and select More > Don’t show in this list.
That’s all there is to it. If you want to hide the “Most used” section again, go to Settings > Personalization > Start and turn off the “Show most used apps” switch. For more on the new operating system, check out our article on adding Control Panel to the Start menu. Or take a look at how to add or remove folders on the Windows 11 Start menu. Comment Name * Email *
Δ Save my name and email and send me emails as new comments are made to this post.
![]()