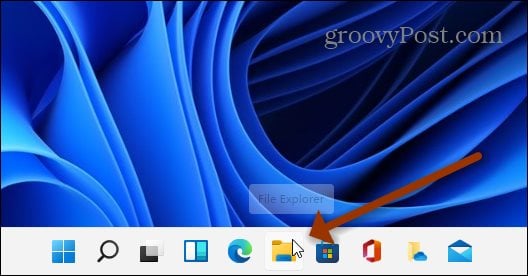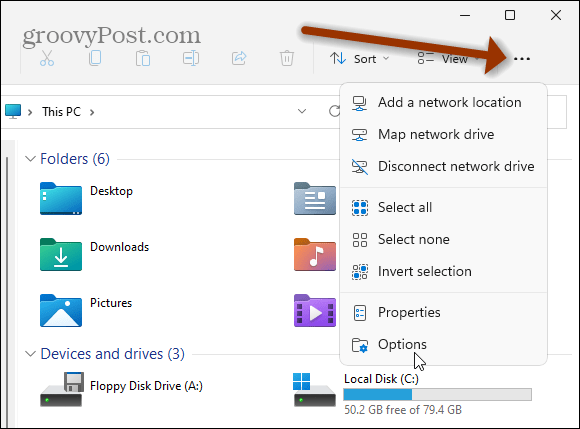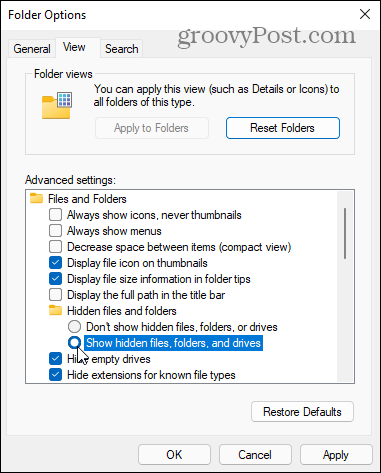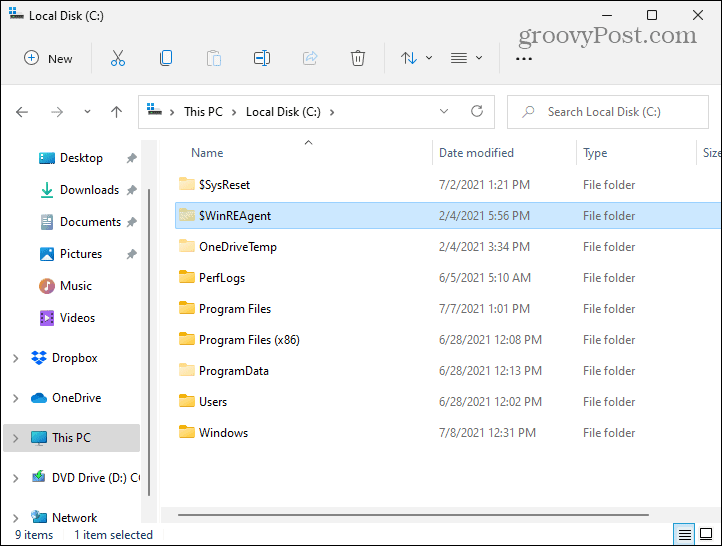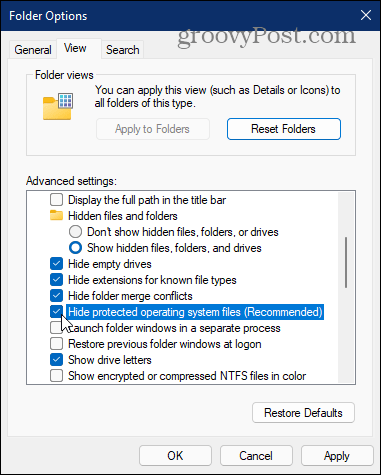Note: Part of the new Windows 11 UI experience means you’ll need to find the Options menu on File Explorer. This allows you to do things such as showing hidden files and folders and more.
Show Hidden Files and Folders on Windows 11
To get started, launch File Explorer from the taskbar. You can also open it by clicking the Start button and then click the pinned File Explorer icon. Note that you can also find File Explorer by clicking Start and searching for it or find it in the All Apps section of Start.
Once File Explorer is open, click the See More button (three dots) on the upper right side of the toolbar and then Options.
The Folder Options window will open. Make sure to click the View tab at the top. In the “Advanced settings” list, scroll down and click the “Show hidden files, folders, and drives” button. Click OK to finish and close out of the Folder Options window.
Now you will see hidden folders and files that don’t display by default. Notice that hidden folders and files are more transparent than items that display regularly. This subtle visual cue helps differentiate between what’s normally hidden or what isn’t.
You can also make hidden system files display for easy access. To do that, open File Explorer and click See More > Options and click the View tab from the Folder Options menu. Under the “Advanced settings” section, scroll down and uncheck “Hide protected operating system files (Recommended).”
When you click to uncheck that option, a message will come up asking if you’re sure you want to. It’s important that you’re an experienced user if you show protected system files. Deleting the wrong thing can break your device. If you are willing to accept the risk, click Yes.
Now you can click OK to close out of the Folder Options window. Again, like other hidden items, your protected system files will be more transparent than others. When you’re done, it’s prudent to go back in and hide protected system files again. Hidden items are good to have access to if you are customizing or troubleshooting your PC. Just make sure you know what you’re doing before showing them – especially system files. And keep in mind you can show hidden files and folders on Windows 10, too. Comment Name * Email *
Δ Save my name and email and send me emails as new comments are made to this post.
![]()