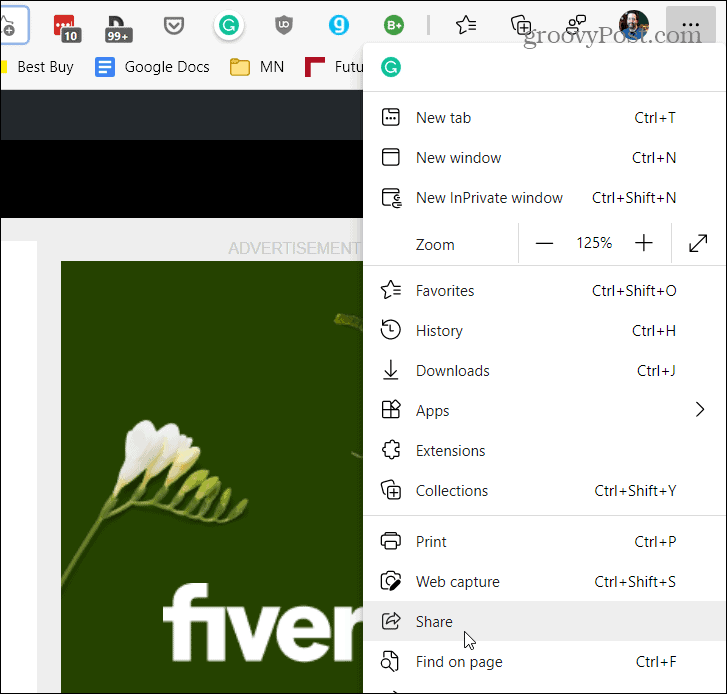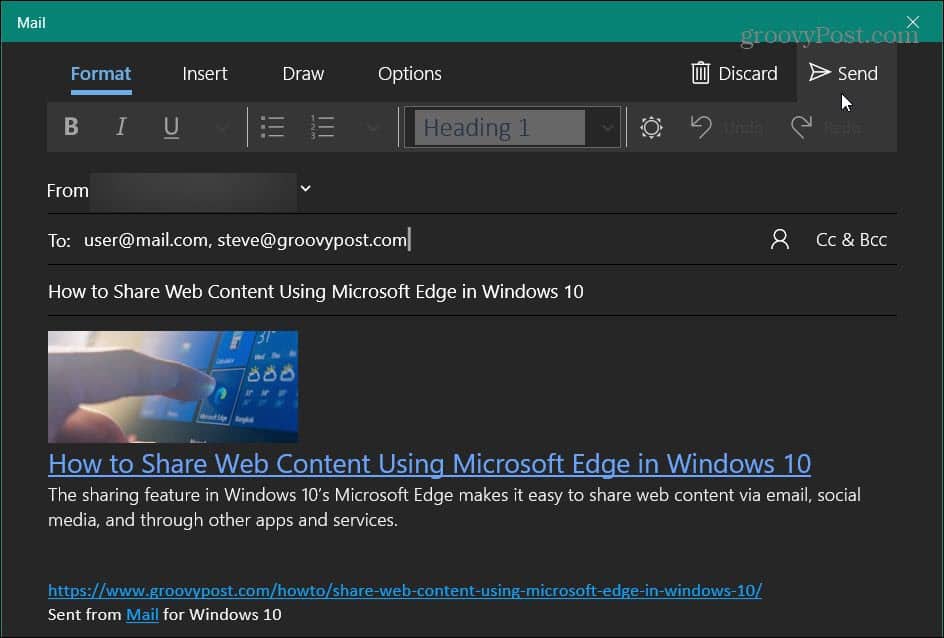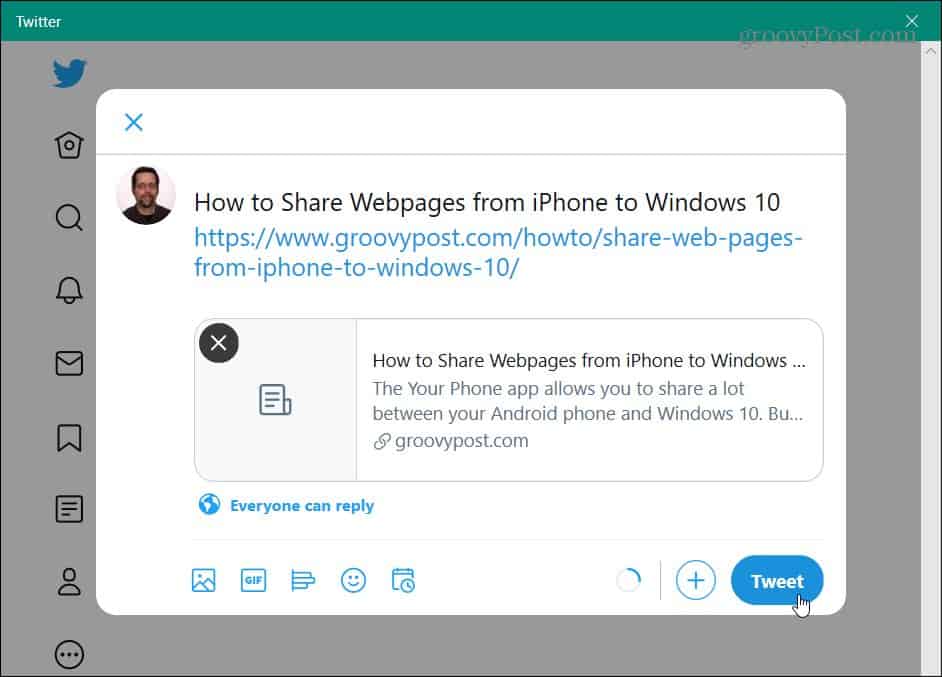Share a Web Page from Microsoft Edge
Launch Edge and browse to the site you would like to share. While on the page, click the Settings and more (three dots) button and then click on Share from the menu.
That will open the Share menu where you can select the method you want to use to share the page. It includes apps like Mail and other social media apps you have installed like Twitter or Facebook, for example.
Select the app you want to use. In the example below I’m using the Mail app. It opens the Mail app to a compose message. If you have more than one account set up, click the one you want to use.
You then can select one or more of the contacts you want to share the page with. It will include the link to the article as well as a preview for it.
As another example, here I am sharing a web page via the Windows 10 Twitter app. Again, it displays the link and provides a preview of the web page.
And for more on sharing from Edge, check out our article on how to share webpages from iPhone to Windows 10. And if you want extra security while using the Edge browser, check out how to make Edge suggest strong passwords. And for new features, check out how to use the new Math Solver Tool in Edge. Or, how to help keep your young children safe online while using the new Kids Mode on Microsoft Edge. Comment Name * Email *
Δ Save my name and email and send me emails as new comments are made to this post.
![]()