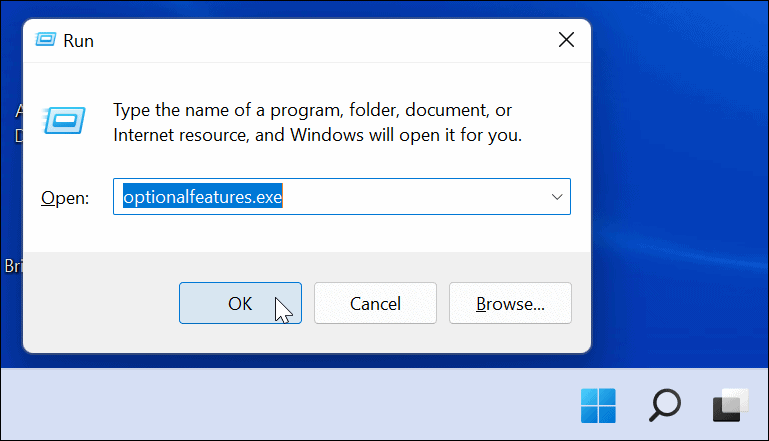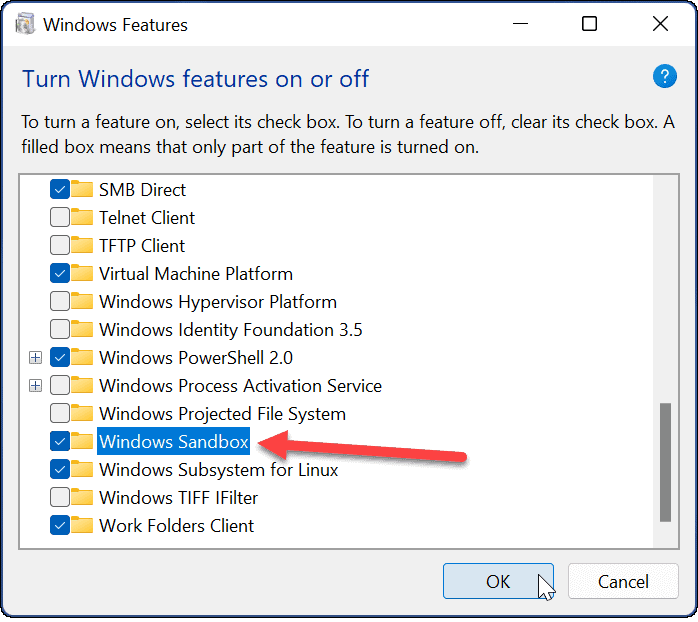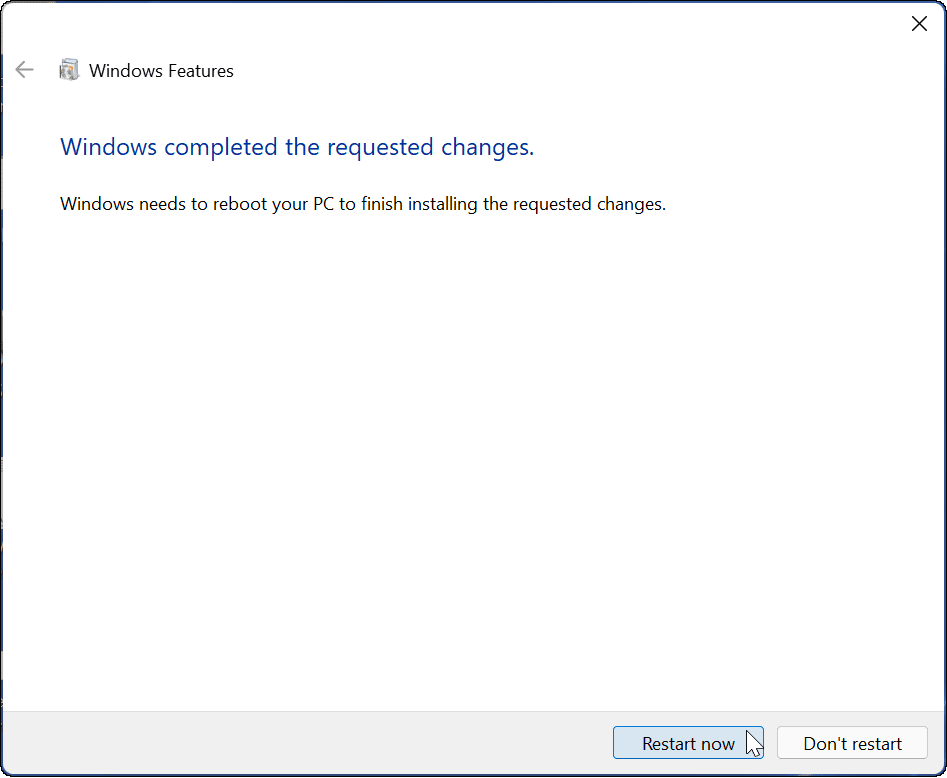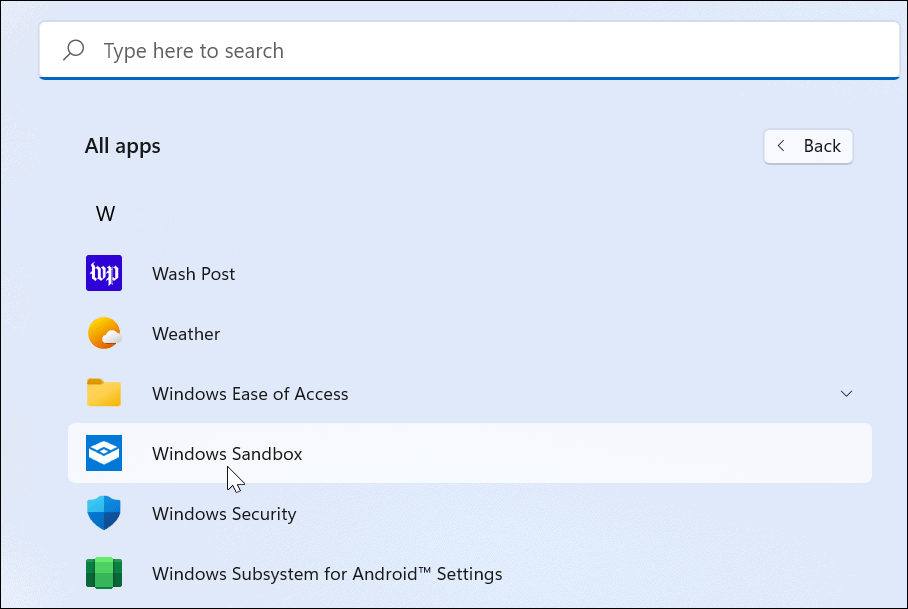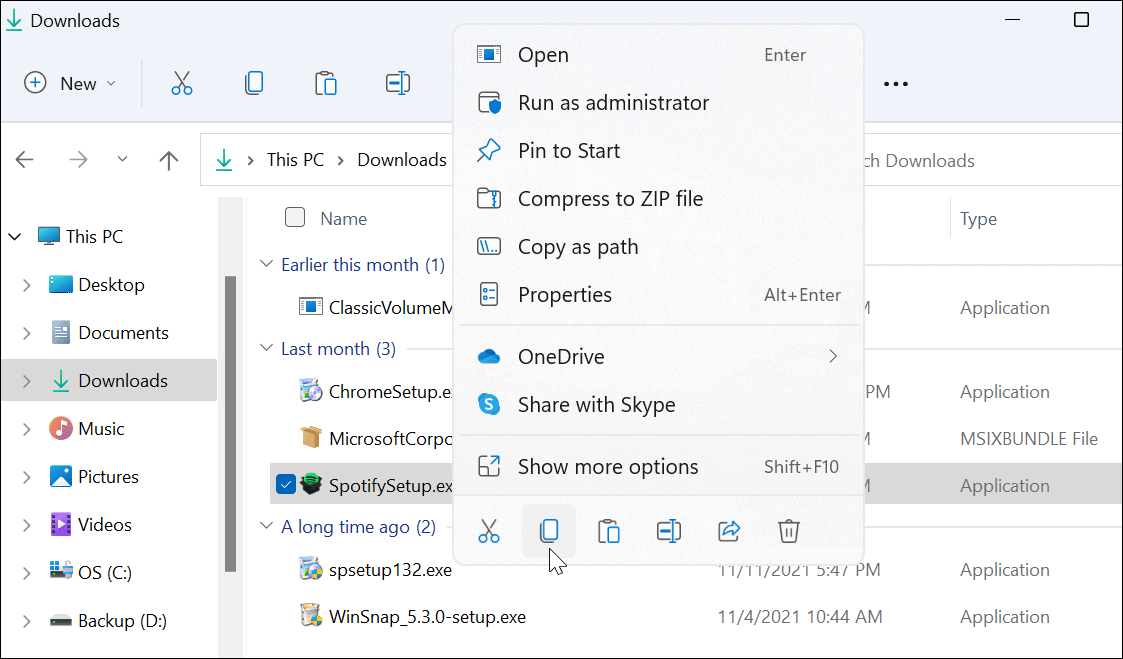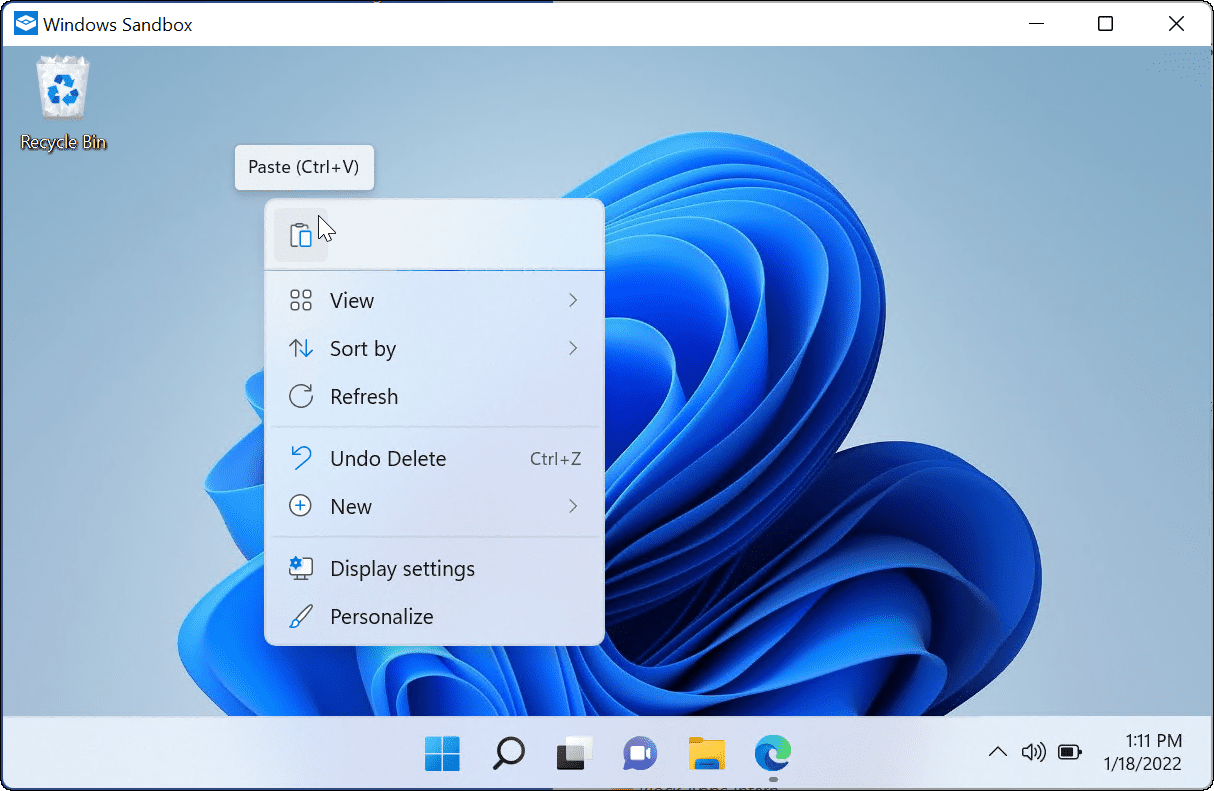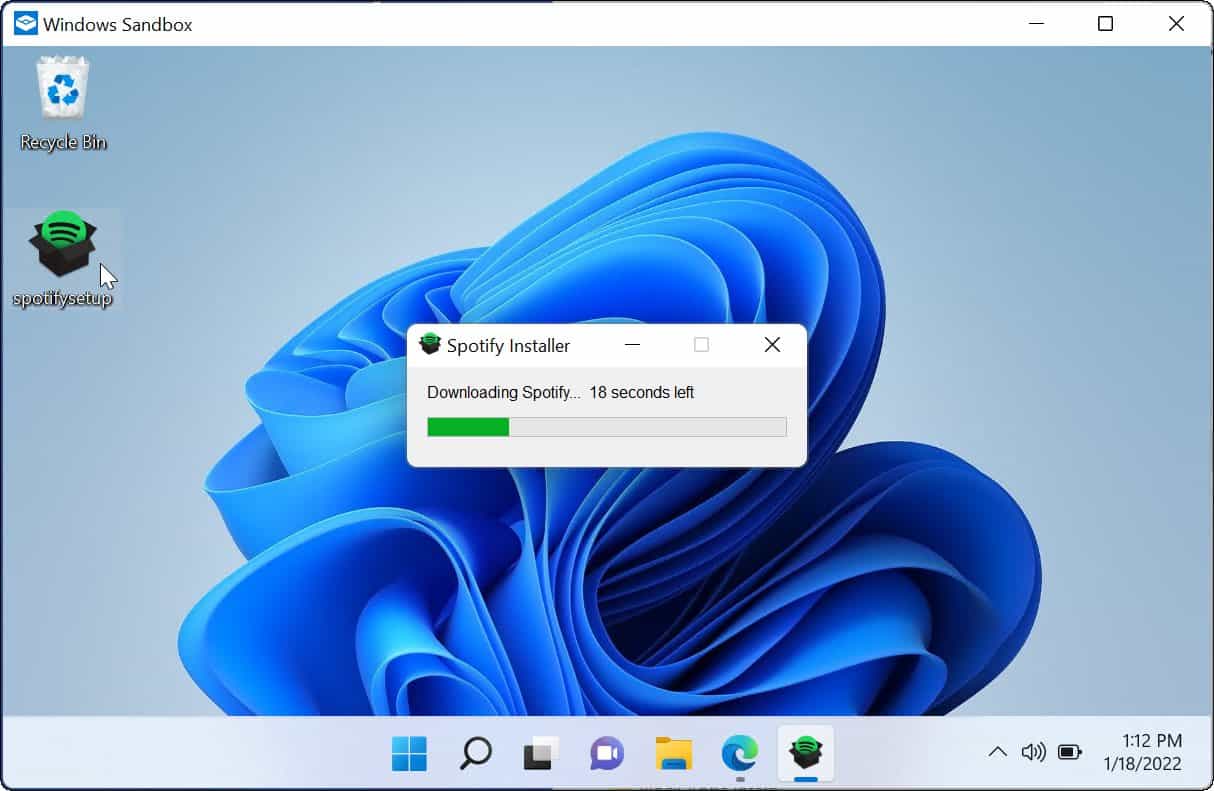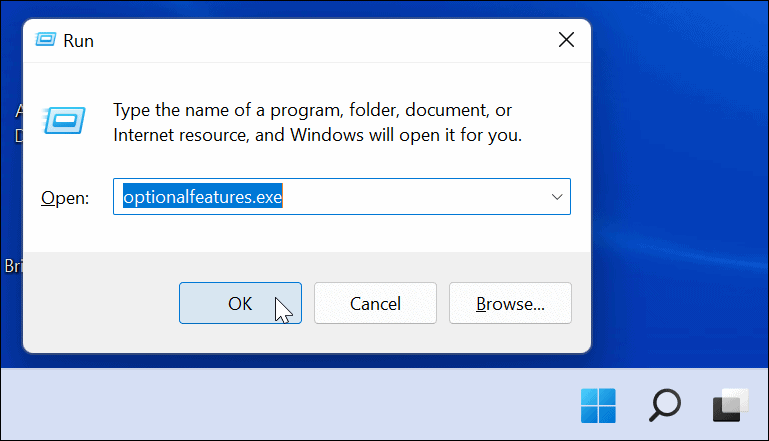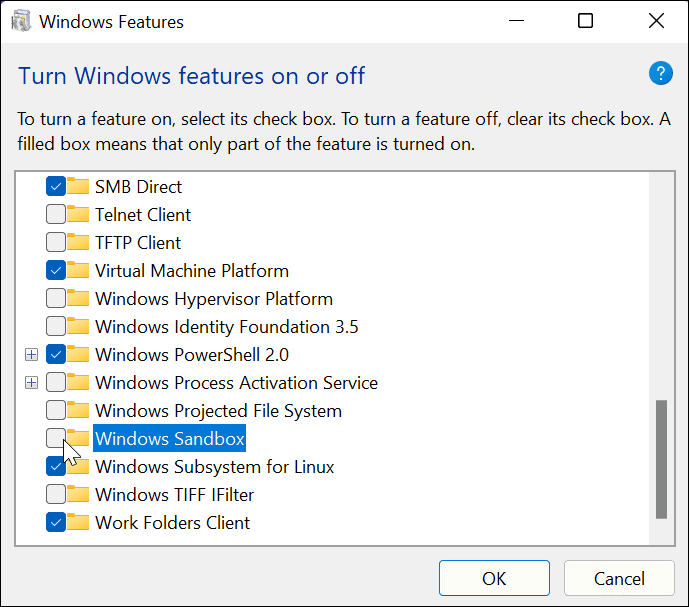Typically, you could do this by creating a complete virtual machine (VM) which takes time and resources. Instead of creating a VM in Hyper-V, you can easily set up Windows Sandbox on Windows 11 to test out suspicious files and apps instead. Note: To use the Windows Sandbox feature, you need to be running Windows 11 Pro, Education, or Enterprise. You’ll also need to ensure that Virtualization is enabled.
How to Setup Sandbox on Windows 11
Before you can use the Sandbox on Windows 11, you’ll need to enable it. To enable Windows Sandbox on Windows 11:
Using Windows Sandbox on Windows 11
Once Sandbox is enabled on Windows 11, it creates a copy of your Windows 11 installation in a virtual environment. However, it removes access to personal folders, providing you with a clean Windows desktop with internet access to use. Enabling Windows Sandbox is painless enough, and using it is straightforward, too. To use Windows Sandbox on Windows 11:
How to Disable Windows Sandbox
If you no longer need or want Windows Sandbox on your Windows 11 machine, you can disable it. To disable Windows Sandbox:
Once your system restarts, sign in, and Windows Sandbox will no longer be an option from the Start menu. If you want to reenable it in the future, follow the steps above.
Using Sandbox on Windows 11
With Windows Sandbox enabled on Windows 11, you can test new apps or check out files without risking your main Windows installation. If a file is infected with malware, you can just shut Sandbox down—the file will be erased and your PC will remain safe. Windows 11 has a number of other useful features you might want to check out. For example, you can run Android apps on Windows 11, or you may want to look at installing Windows Subsystem for Linux on Windows 11 instead. If you need to run older apps on your machine, don’t forget to enable older .NET Frameworks first. Comment Name * Email *
Δ Save my name and email and send me emails as new comments are made to this post.
![]()