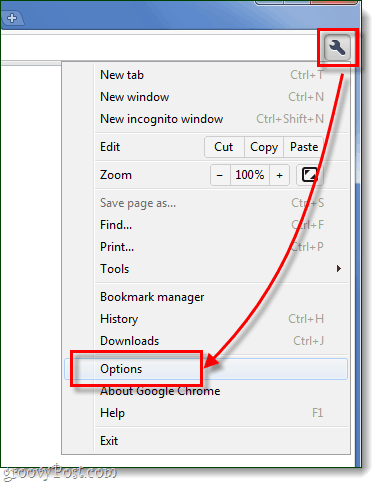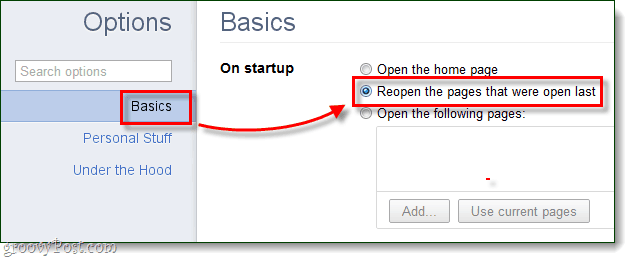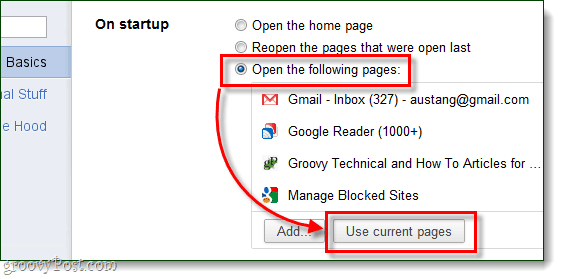I can’t tell you how many times I’ve had 12-20 work-related tabs open, only to lose all of them from an accidental close or crash. Chrome itself is rather stable, and if you close it manually you can always reopen your tabs from the New Tab page under “Recently closed.” My problem usually occurs when I put my Laptop to sleep and it doesn’t wake up properly. When the computer boots back up, the tabs aren’t in the recent list. But, with the right setting for Chrome startup pages -this shouldn’t be a problem anymore.
Step 1
In Chrome, click the Wrench (menu) button at the top-right corner of the browser. From the menu, click Options.
Step 2
Now at this point, there are a few different options to set startup to.
Remember pages that were open last
Since you’re reading this page, this is likely the setting you are looking for. If you set On startup to Reopen the pages that were open last Chrome will always re-open your browser just as it was when you closed it. Personally, this is my favorite setting because it lets me easily shut down my computer without much of what I’m doing.
Open a custom list of pages
You can also set a custom list of pages that you’d like to open. This is useful for websites that you use every day.* The easiest way to set this one up is to go and open all of the pages that you want to add to the list, then click Open the following pages > Use current pages. Don’t worry if you add any extra, you can just remove them by clicking the small x to the far-right of each website on the list. *For the same purpose, you can also Right-Click a tab and Pin it to the tab bar.
Custom Chrome Pages
Another idea for setting up startup pages is to use Chrome’s built-in pages. If you use the “chrome://pagename” URL you can add almost any part of Chrome to your startup. As an example, these New Tab pages and the History page are a cool addition. Their URLs are:
chrome://history/chrome://newtab/
Just use the Add… button to insert the URLs and that is all there is to it.
Done
That’s all for setting up Startup pages in Google Chrome. If you have a tip we missed or if you really enjoyed this post, tell us in the comments section below! Thanks. Comment Name * Email *
Δ Save my name and email and send me emails as new comments are made to this post.
![]()