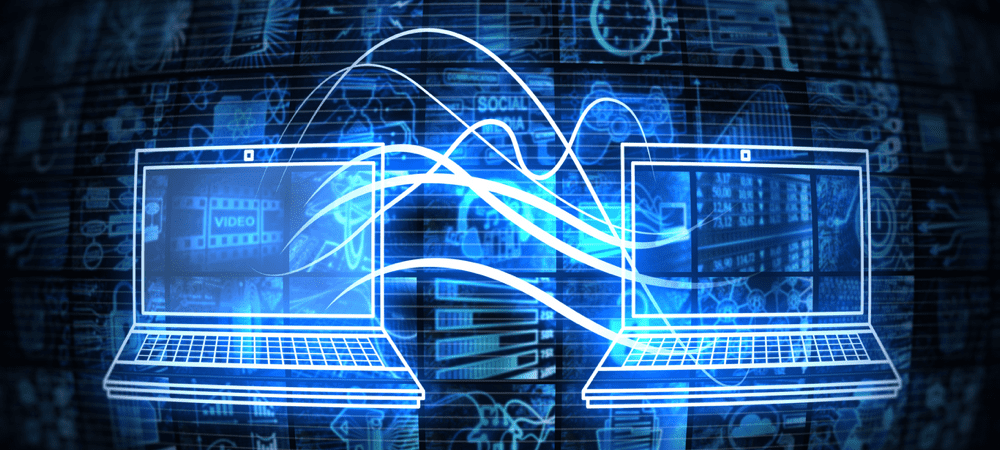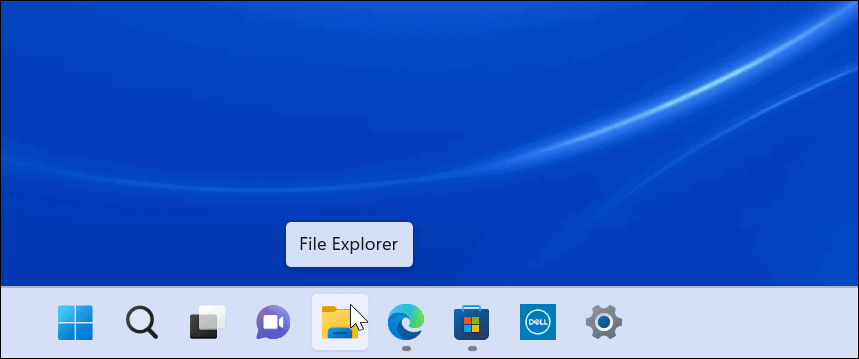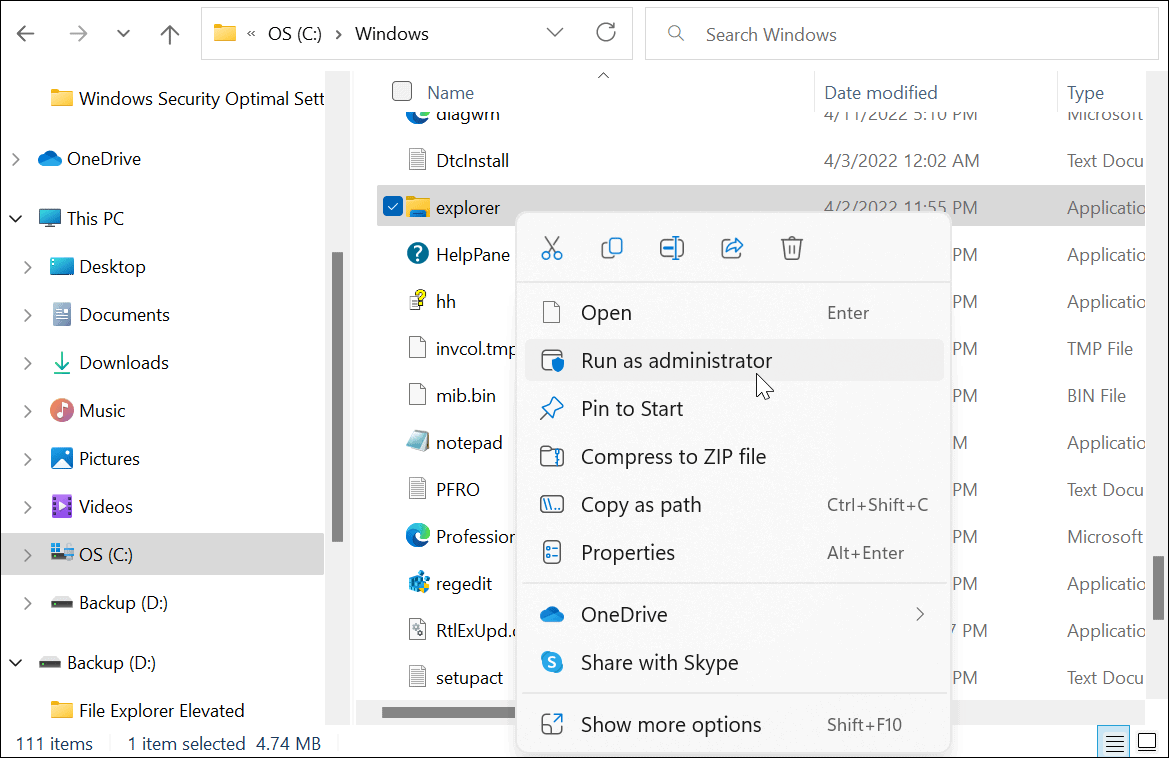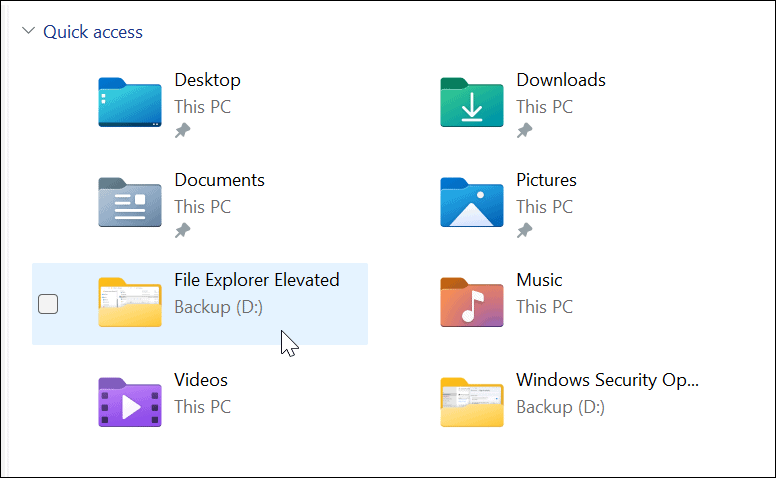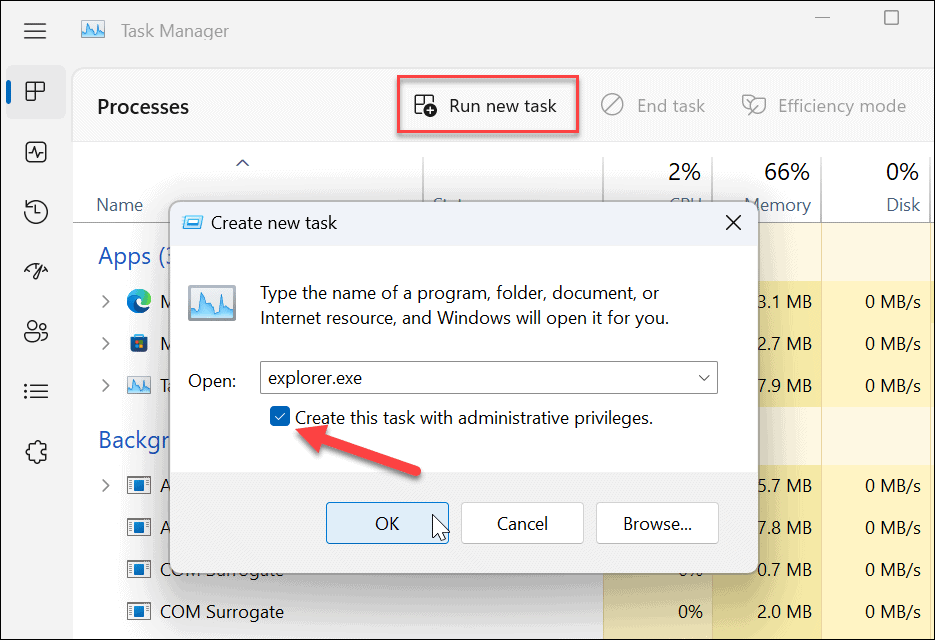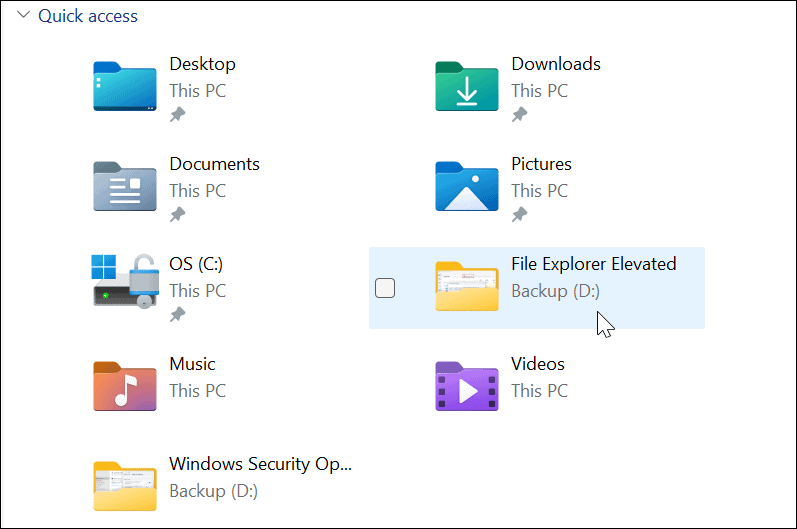However, there may come a time when you might need to open File Explorer as an administrator, a level of access that allows you to modify protected files. When you run File Explorer as an administrator in Windows 11, you can search for and access apps you previously couldn’t. To run Windows 11 File Explorer as an administrator, here’s what you’ll need to do.
Why Run File Explorer as Administrator?
You may need to run File Explorer as an administrator to correct a problem that occurs within a document. You may need to access a system file as an admin for troubleshooting reasons. Other reasons could be you need to make a significant change to a system file or something less intense like saving a file to a protected location. File Explorer will run with the least privileges on Windows 11. You can do it yourself if you want to keep your workflow going and not rely on a system admin to grant you elevated File Explorer permissions. Even if you right-click explorer.exe and select Run as Administrator, it will revert to the default app permissions. File Explorer even ignores User Account Control (UAC) and runs with the least rights. However, you can use a couple of methods to run File Explorer with elevated permissions.
How to Run Windows 11 File Explorer as an Administrator
There are a few different ways to open File Explorer with elevated or administrator-level rights. First, we’ll take a look at using explorer.exe. To open File Explorer with admin right, use the following steps:
Use Task Manager to Open File Explorer with Admin Rights on Windows 11
You can also use Task Manager on Windows 11 to open File Explorer with elevated rights. To open File Explorer as admin with Task Manager, do the following:
Making Changes to Files on Windows 11
It’s important to point out that File Explorer can run multiple instances of itself even when you run Windows 11 File Explorer as administrator. Only that instance will have elevated rights when you run it with admin rights. Other instances are already running with standard privileges. While it’s rare that you’ll need to run File Explorer with admin rights, using the steps above it is possible. If you’re doing so from a standard user account, you’ll be required to enter the admin username and password to complete it. Even without admin rights, File Explorer works great on Windows 11, but if File Explorer stops working, it should be easy enough to troubleshoot it. There are other ways to customize File Explorer, such as making File Explorer open to This PC instead of Quick Access. You might also be interested in customizing File Explorer options. Though right-clicking on C:\Windows\Explorer.exe and selecting “Run as Administrator” will start a file explorer, it cannot access to files or folders owned by the administrator account (which some of my software development tools must use, while others must not). To even get the “Create this task with administrative privileges.” checkbox, Task Manager itself must be run as administrator. While it can be useful in other cases, checking it has no effect on the file explorer. Running, say, notepad as administrator, does give the open file dialog administrative privileges, so that’s a quick, if limited, way to get some administrative file access. There are registry hacks too, which I consider off limits for my job, as Microsoft could remove them at any time, with no warning, but if that’s ok with you, search and you will find. Comment Name * Email *
Δ Save my name and email and send me emails as new comments are made to this post.
![]()