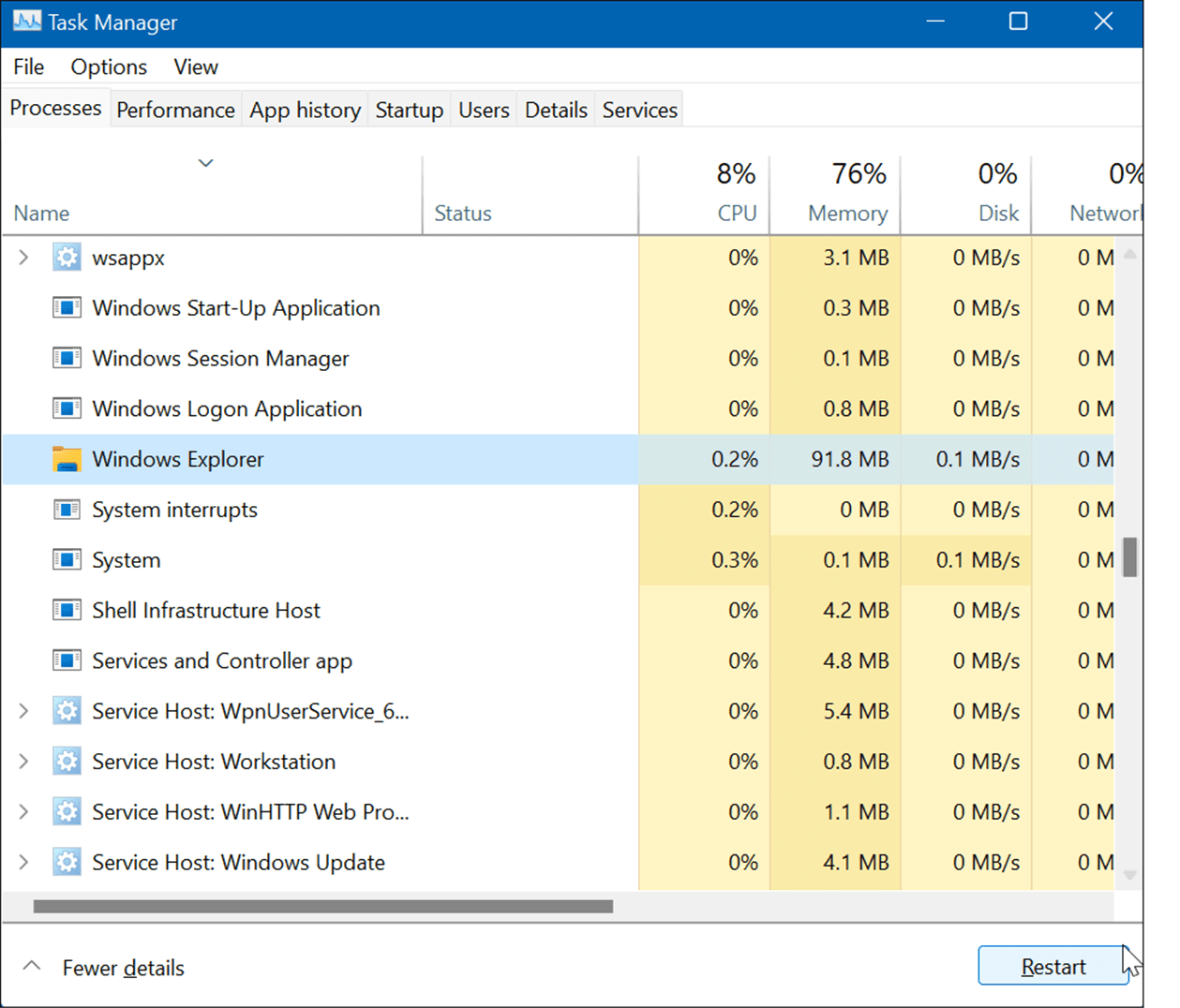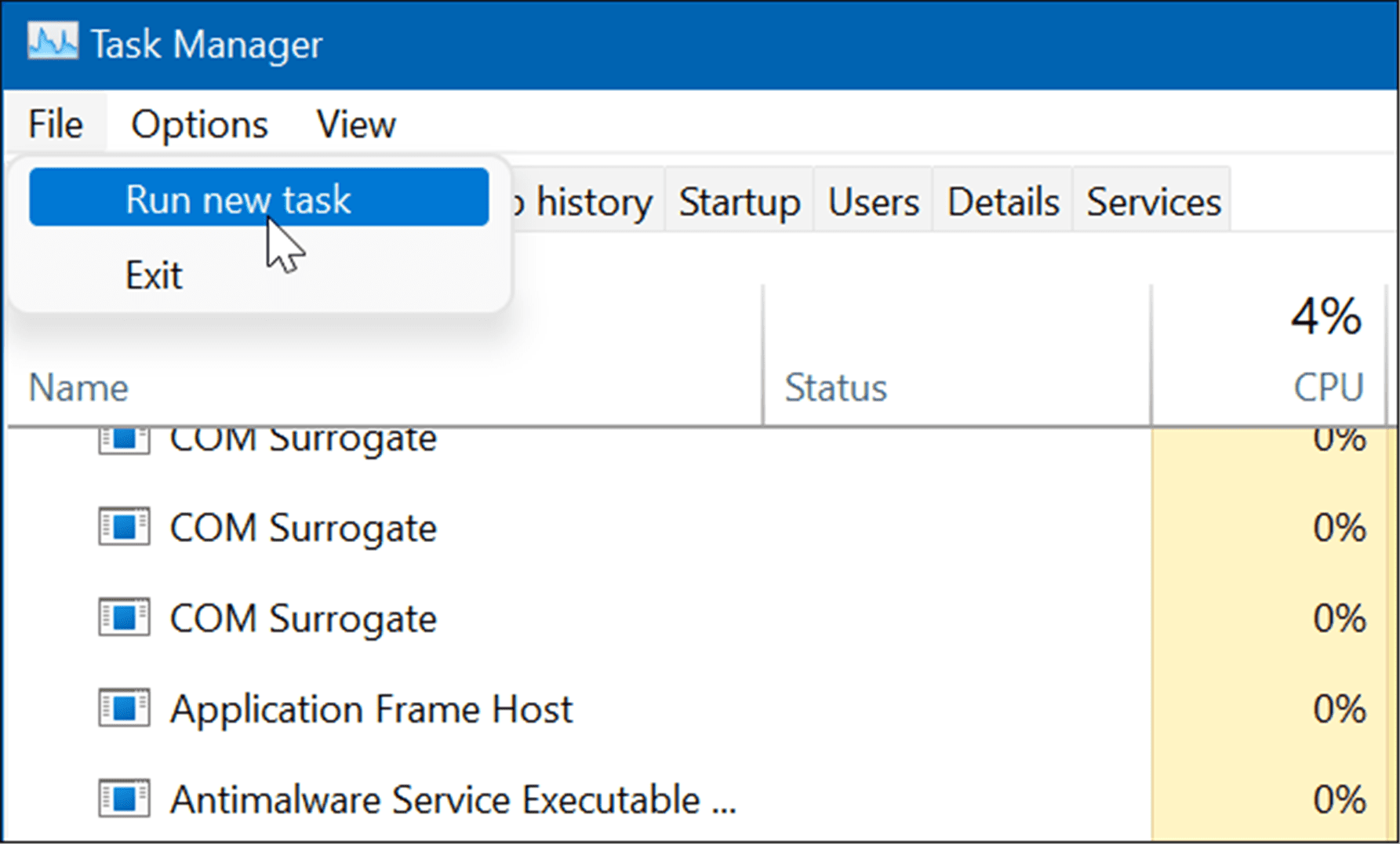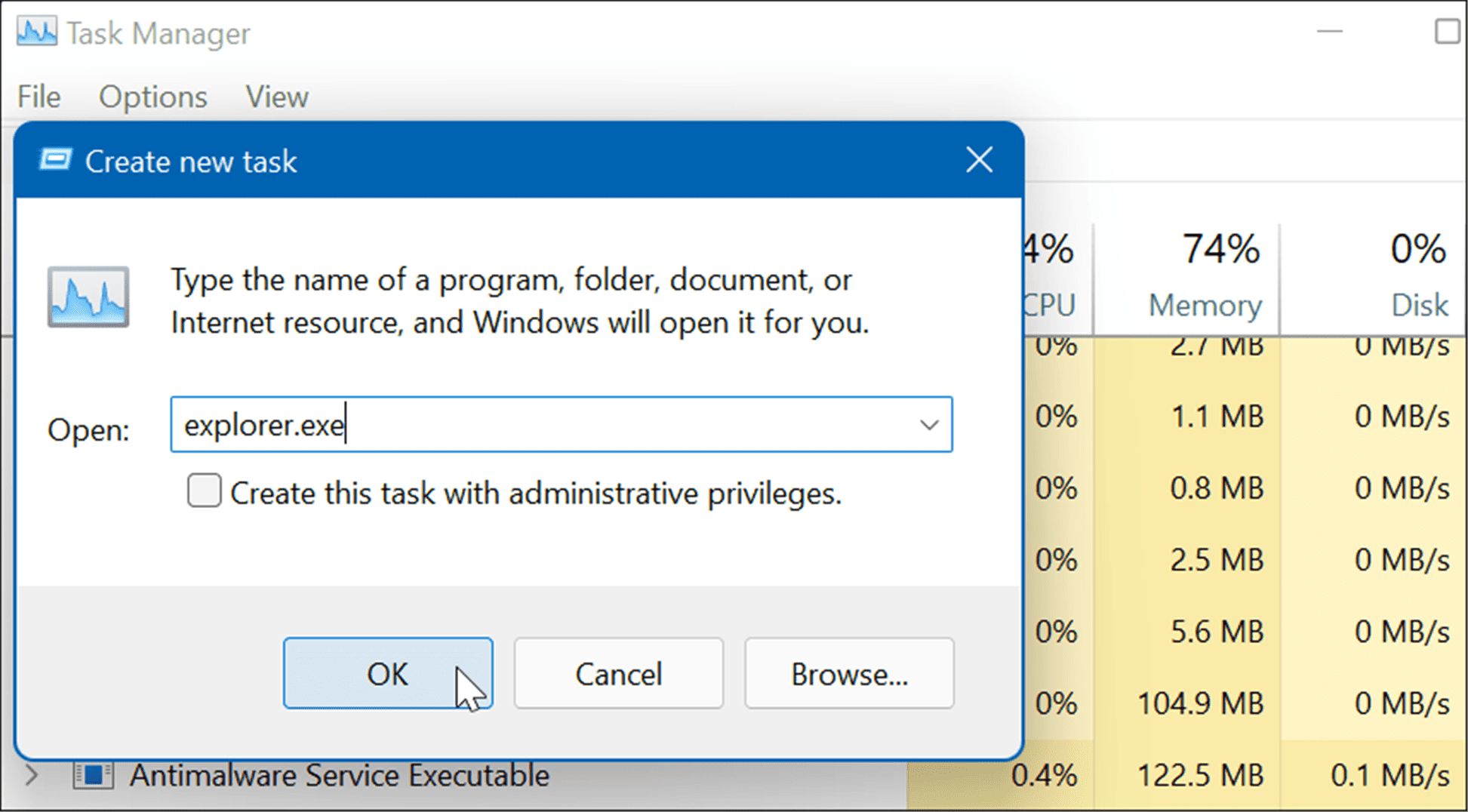If the taskbar isn’t functioning correctly, you’ll want to get it working again. Often, the fix is as simple as restarting Windows Explorer, but you’ll also want to double-check taskbar settings. If you’re having problems, you can reset taskbar settings in Windows 11 and get it working the way you want it. Check out these potential fixes to reset taskbar settings on Windows 11 and get it working again.
How to Restart Taskbar from Task Manager
When you restart Window Explorer from Task Manager, it resets the Windows taskbar. To restart Windows Explorer, use the following steps: The taskbar (and the rest of Windows) will come up, and the taskbar should be in working order again.
How to Restart Taskbar Using Windows Terminal
It’s also worth noting that you can restart Explorer and taskbar from the command line. These instructions will work for the command line app itself (cmd.exe), as well as the newer Windows PowerShell and Windows Terminal apps. To restart Windows Explorer (and the taskbar) using the command prompt: After running the command, Windows Explorer will restart, and the taskbar should be working again.
How to Check Taskbar Settings on Windows 11
If you don’t see items you need on the taskbar like overflow icons, for example, you’ll want to double-check your taskbar settings. Some of the icons could simply be disabled and you can toggle them back on. To manage taskbar settings in Windows 11, use the following steps: In addition, this section is where you can manage the taskbar behavior, which could also be an issue. For example, you can align the taskbar and Start menu to the left or make the taskbar automatically hide.
Configuring the Windows 11 Taskbar
If the Windows 11 taskbar is freezing or not working properly, restarting it will usually fix it. However, you’ll also want to verify your taskbar settings. For example, if it keeps disappearing, you’ll want to disable the auto-hide feature. Or, maybe specific icons were disabled in Settings. Once you get the taskbar reset, you might want to look at ways to customize it. If you’re not a fan of Microsoft adding things to the taskbar, check out how to remove the Weather Widget from Windows 11 taskbar. If you’re not on Windows 11 yet, you can disable the news and weather widget on Windows 10. Also, you might be interested in centering the Windows 10 taskbar. Comment Name * Email *
Δ Save my name and email and send me emails as new comments are made to this post.
![]()
![]()