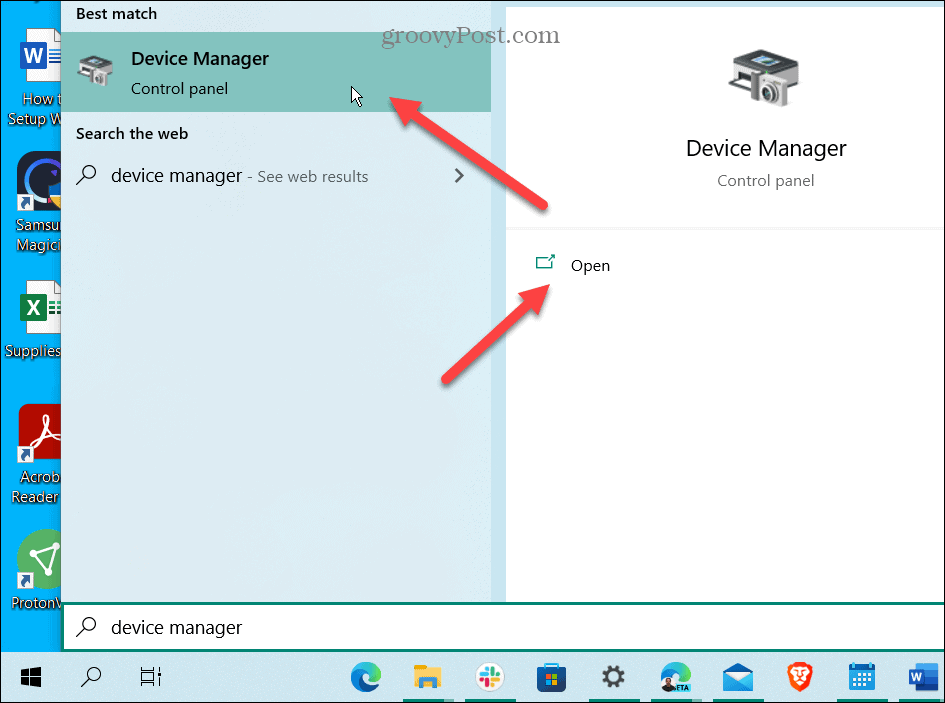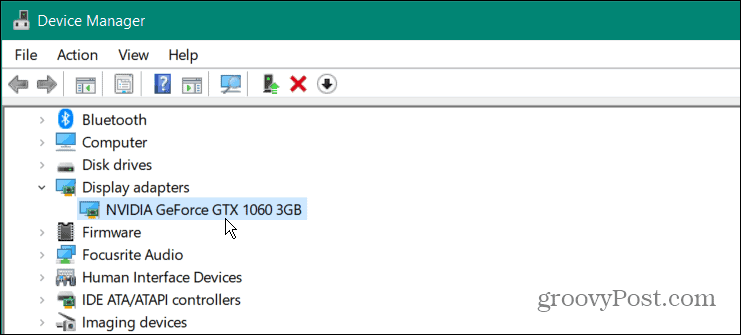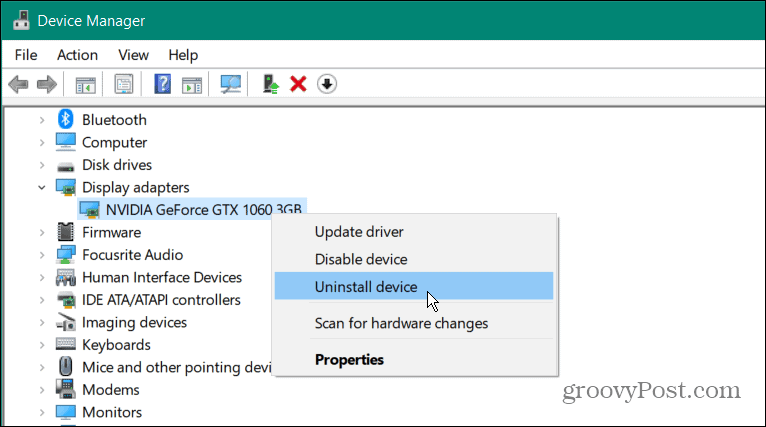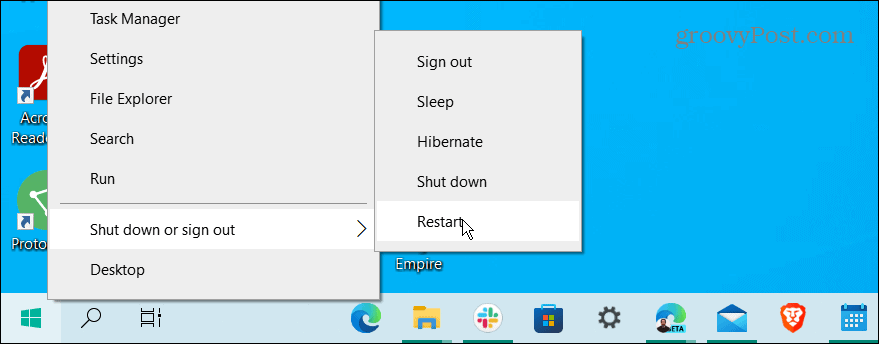However, there are times when the graphics card doesn’t work the way it should. For example, you might get an Error 43, a BSOD error, or Windows may just freeze up because your GPU is struggling under load. If this happens, you may need to know how to reset a graphics card on Windows 11 or 10.
How to Reset a Graphics Card on Windows
If Windows is starting to freeze, a good troubleshooting step you may want to try first is a restart. Instead of rebooting your system, you can use the following keyboard shortcut to restart the GPU only. To restart your graphics card, press the Windows key + Ctrl + Shift + B combination on your keyboard.
Your screen will briefly turn black, and you’ll hear a beep. After the card finishes the restart process, your Windows experience will reappear as usual. None of your apps will close, and you won’t lose any unsaved data. However, saving your data is always essential before doing any maintenance or troubleshooting steps on your PC. It’s also important to note that this will work with any graphics card you have, whether it’s NVIDIA, AMD, Intel, etc.
How to Disable and Enable a Graphics Card on Windows
Another method to restart a graphics card on Windows is to disable and reenable the graphical drivers. To reenable your graphics card on Windows:
Resetting Graphics Card or GPU
You can use GPU and graphics card terms interchangeably. For example, it refers to the device that performs graphical calculations so the CPU can handle everything else. Even if you have a discrete graphics card (soldered on the motherboard) in a laptop, it can freeze up. When that happens, the keyboard shortcut (Windows key + Ctrl + Shift + B) explained above should get everything working. If it doesn’t work on your laptop, reinstalling the graphics card will usually resolve any graphical issues you’re experiencing. If you’re a gamer, graphical artist, or everyday user who relies on a powerful GPU, you don’t need it locking up on you. When the graphics card works correctly, you can change Refresh Rate on Windows 11. In addition, you can adjust Display Scale Settings on Windows for a quality user experience. Not sure what type of GPU you have? You can read about checking your graphics card on Windows 11. Comment Name * Email *
Δ Save my name and email and send me emails as new comments are made to this post.
![]()