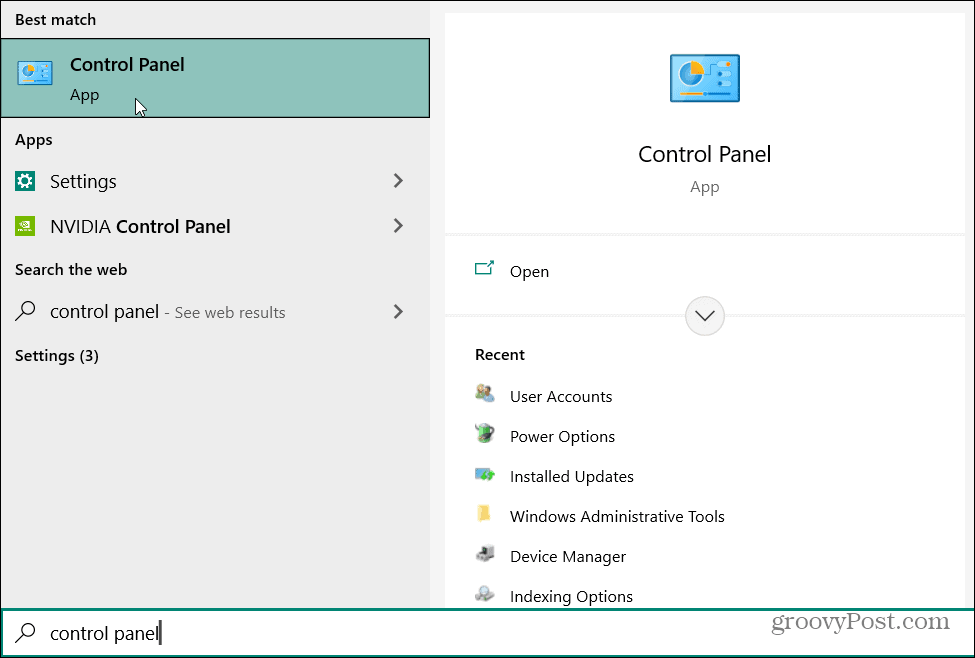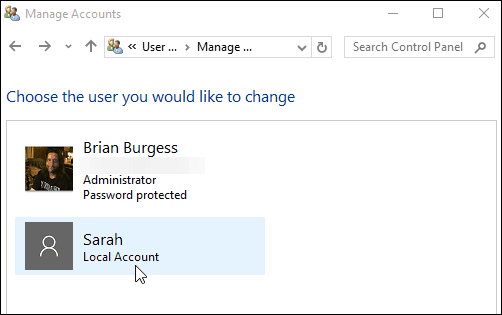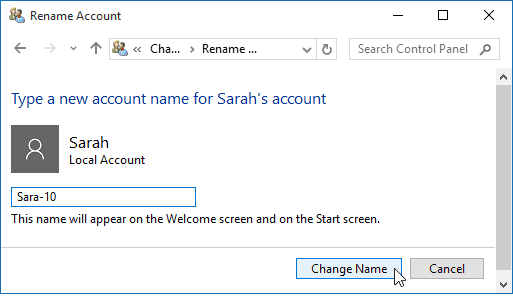Change Windows 10 User Account Name
Hit the Windows key on your keyboard and type: control panel and select the classic Control Panel app from the list of results at the top.
Then change the “View by” dropdown to large or small icons if it isn’t selected already.
Now scroll down and click on the User Accounts option.
That opens up the User Accounts section in the classic Control Panel, and from there, select Manage another account.
Next, choose the user account you want to rename.
In the next section, you have various options you can use to manage the account. In this case, you want to select the first choice — Change the account name.
Now put in the new name you want to give the account and click the Change Name button.
That’s all there is to it! The account is renamed, and you’ll see that reflected in the Manage other accounts section as well as the login screen.
Microsoft is starting to get away from Control Panel and move a lot of the PC configuration to the new Settings app. But Control Panel is still there for now. That might change over time as Windows 10 matures. If that happens, we’ll update this process. If you recently upgraded Windows 7 to Windows 10 and are new to the OS and want to learn more about using it, make sure to check out our complete archive of Windows 10 articles. And for more discussion and help with Microsoft’s new operating system, head over to the free Windows 10 Forums. I can understand Windows wanting to keep the underlying directory and registry paths working, but think it should add an alias to the new name for Sharing Permissions purposes. This will open the old Control Panel where you can go in an change your name. You might want to start a new thread on this since your post is probably only going to those is this thread and clearly we have no answers. I gave up on it since I don’t have to use Windows for much of anything which is just about what it’s worth ;o/ I open a folder on my computer (i.e. documents), then I copied and past the below path in the address to direct the folder to open the ‘class settings’ Copy & Paste this into the address field for the folder: Control Panel\User Accounts\User Accounts\Manage Accounts\Change an Account Hit enter and it will open the classic look for changing the username. Now, this is only to change the username. I wasn’t interested in changing folders, etc. Again, hope it helps! link https://www.groovypost.com/howto/change-account-name-windows-10/ Comment Name * Email *
Δ Save my name and email and send me emails as new comments are made to this post.
![]()