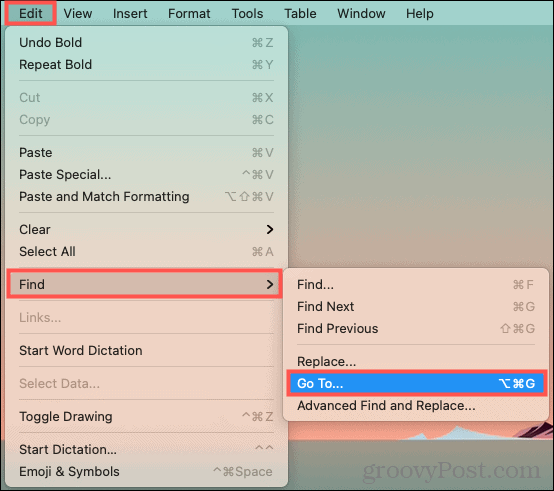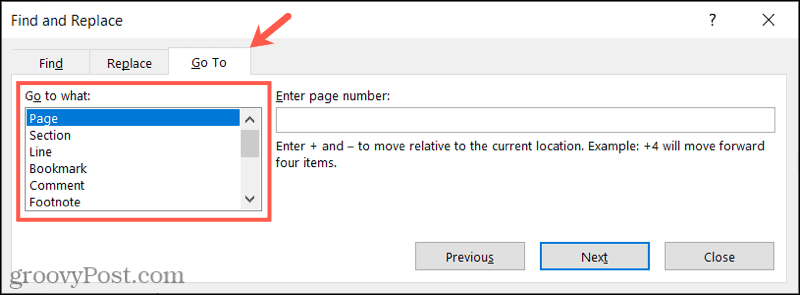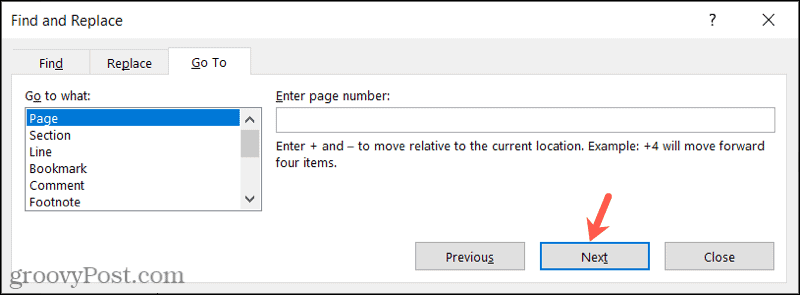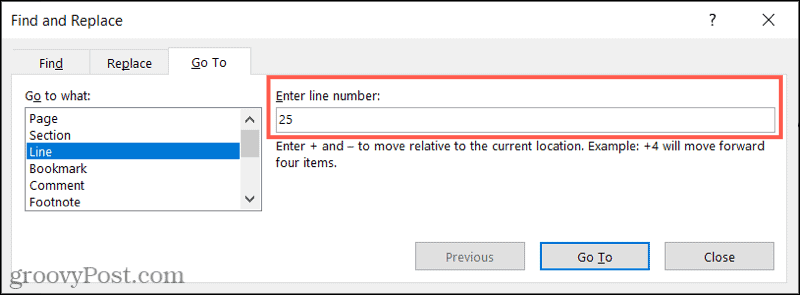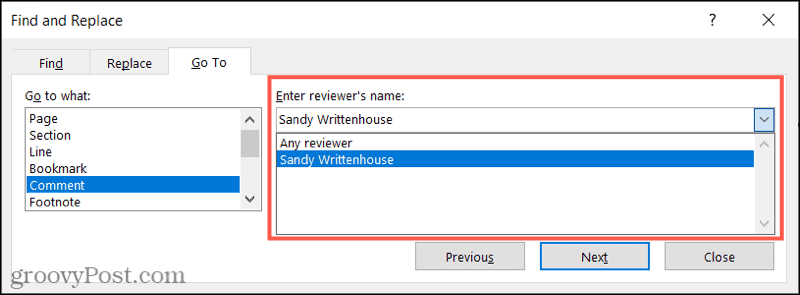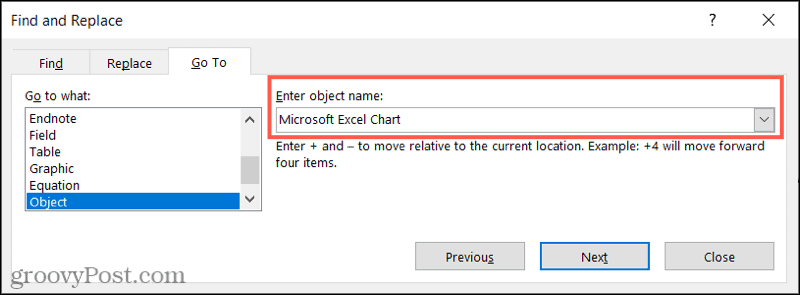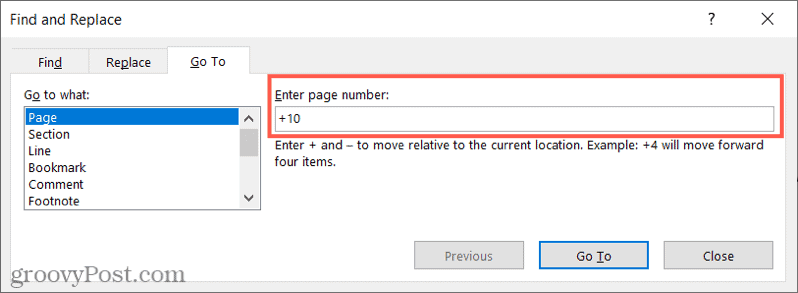There’s another option—using the Go To feature in Microsoft Word; you can pop right to the spot you want. You can quickly go to a page, line, or section, but you can also jump to a table, comment, or object. Here’s what you’ll need to do to use this feature in Microsoft Word.
Open the Go To Tool in Microsoft Word
You can open the Go To tool using the menu or a keyboard shortcut in Word on Windows and Mac. On Windows, go to the Home tab, click the drop-down arrow next to Find, and select Go To. Alternatively, press Ctrl + G.
On Mac, click Edit > Find > Go To from the menu bar or press Option + Command + G.
Go to the Next or Previous Item in Word
Once you open the Go To tool, you should be on the Go To tab. If not, select it at the top. On the left, choose where you’d like to go from the list. You can pick a page, section, line, bookmark, comment, and more.
If you want to move to the next item in your document, you can click Next. For example, if you choose Page and click Next, you’ll go to the following page. If you continue to click Next, you’ll go to each subsequent page with every click.
And if you want to go back, click Previous. As with Next, each click of the Previous button takes you back to each item, one by one.
Go to an Item Number or Name
If you want to go to a particular spot in your document, then you can use the box on the right to enter a number or choose a name for the item. Here are a couple of examples. To jump to a particular page, section, line, footnote or endnote, table, graphic, equation, or heading, enter the number in the box. For instance, you may want to jump to line 25 in your document. So you would select Line from the list, enter “25” in the box, and click Go To.
Select a name from the drop-down box for a specific bookmark, comment, field, or object. For example, if you want to go to a comment you added, choose Comment, select your name in the drop-down box, and click Next.
If you want to go to an Excel chart you inserted, select Object, choose Microsoft Excel Chart in the drop-down box and click Next.
Move Relative to Your Current Spot
Another handy way to use the Go To tool is to jump ahead or behind your current location in the document. Here are a couple of examples. Maybe you want to jump ten pages forward from the current page. Select Page, enter “+10” in the box, and then click Go To. You will then move ahead by ten pages.
You can also go back from your current spot. Say you want to move back five sections—select section, enter “-5” in the box, and then click Go To to do this.
Remember to use a plus sign (+) to go forward and a minus sign (-) to go backward. These symbols only work for those items that allow for a number to be entered in the box, as described earlier.
Navigating is Easy Using Go To in Microsoft Word
If you have a long Word document containing many sections, tables, or lines, the Go To tool allows you to move around quickly. You can use this tool to find specific sections, make changes, or review your work in a non-linear fashion. For more, take a look at how to find and replace text in Word or how to find and replace formatting in both Word and Excel. Comment Name * Email *
Δ Save my name and email and send me emails as new comments are made to this post.
![]()