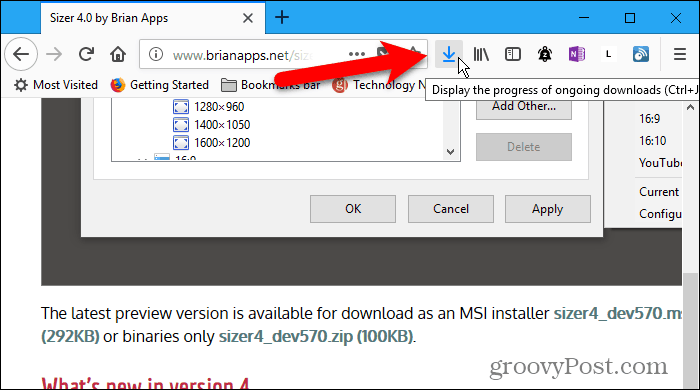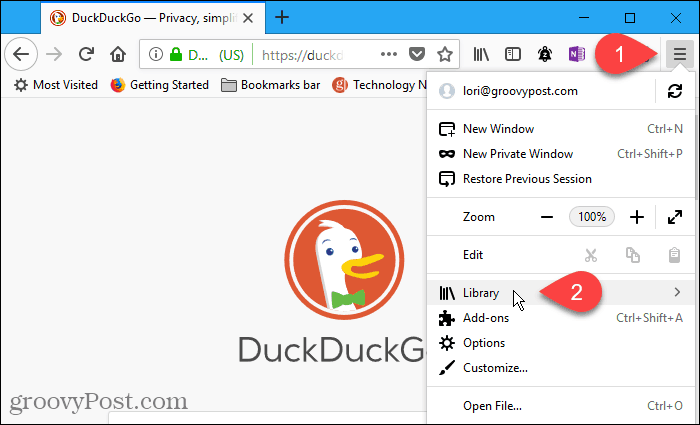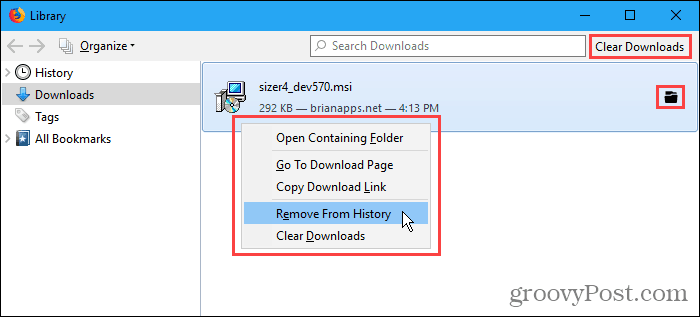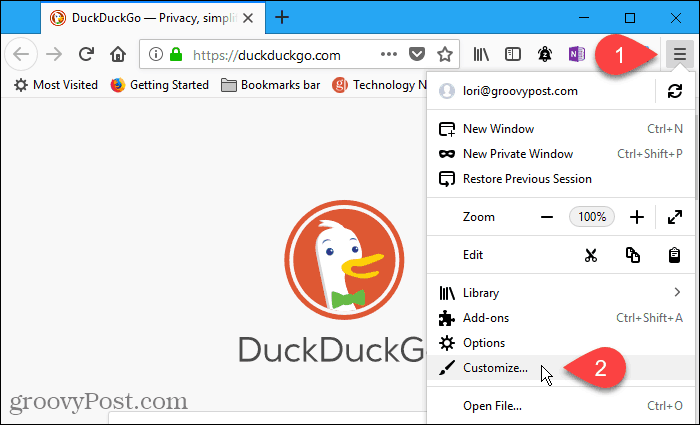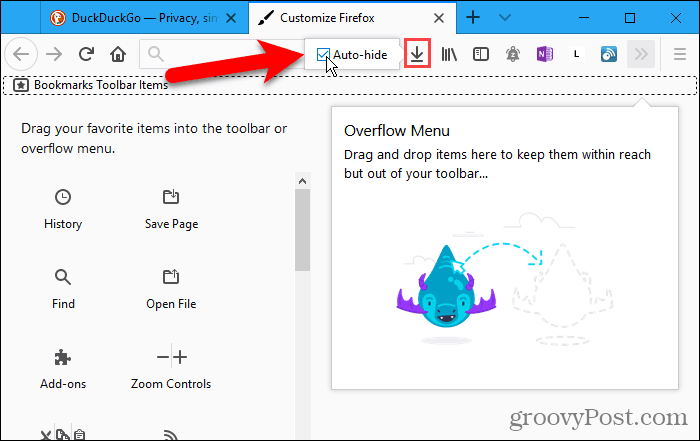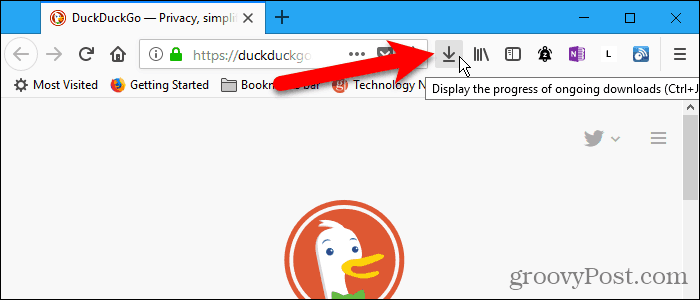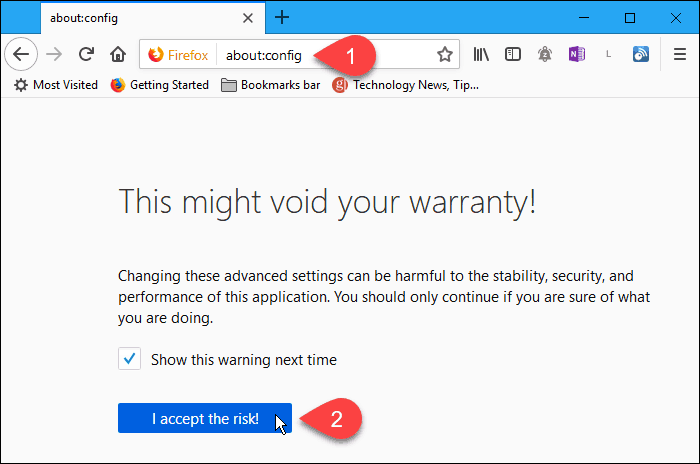Showing the Downloads button only when necessary saves room on the toolbar, which is helpful if you have a smaller screen or want to make the browser window smaller. Today we’ll show you how to access your downloads without the button and two ways to show the Downloads button on the toolbar permanently.
Access Downloads Through the Firefox Menu
You can access your downloads using the Firefox menu. We’ll show you how in case you decide you don’t want to show the Downloads button on the toolbar. Go to the Firefox menu and select Library.
Then, select Downloads on the Library menu.
A list of downloads displays on the Downloads menu. Right-click on a download to open the containing folder, go to the download page, copy the download link, or remove the download from the history. You can also clear all downloads by right-clicking on one item. The Show All Downloads option at the bottom of the Downloads menu also allows you to access and manage your downloads.
If you click, Show All Downloads on the Downloads menu, the Library dialog box displays. You can perform the same actions on your downloads here as you could on the Downloads menu. One advantage of the Library dialog box is you can quickly clear all your downloads by clicking Clear Downloads in the upper-right corner of the dialog box.
Permanently Show the Downloads Button by Customizing the Toolbar
You can make the Downloads button permanently show by customizing the toolbar. Go to the Firefox menu and select Customize.
The Downloads button temporarily shows on the toolbar. But it goes away when you are done customizing the toolbar unless you make it permanent. To do that, click on the Downloads button. Then, un-check the Auto-hide box on the small popup.
Click Done to accept the change and close the Customize Firefox tab.
The Downloads button now permanently shows on the toolbar. Notice in the image below that the Downloads icon is black, indicating no downloads in the current browsing session. Once you download something, the icon turns blue.
Permanently Show the Downloads Button Using a Hidden Config Setting
You can also set the Downloads button to permanently show on the toolbar using one of Firefox’s hidden config settings. Type: about:config in the address bar and press Enter. Click I accept the risk if you haven’t disabled this warning. If you don’t want to see this warning every time you access the hidden config setting, uncheck the Show this warning next time box. You can re-enable this warning if you want to see it again. We’ll show you how a bit later.
To find the preference you need, type: autohide in the Search box. Double-click the browser.download.autohideButton preference to change its value to false. The preference becomes bold when the value is not the default one.
You can re-enable the about:config warning we talked about earlier the same way. Search for the general.warnOnAboutConfig preference and change its value to true. The about:config page also provides some settings that allow you to speed up Firefox and make it more efficient.
Quickly Access and Manage Your Downloads
Remember how you could right-click on a download on the Library dialog box and access actions you could perform on the download? You can do the same thing on the popup menu accessed from the Downloads button, making it quicker and more efficient to use the Downloads button on the toolbar. about:config?filter=browser.download.autohideButton ..:) Comment Name * Email *
Δ Save my name and email and send me emails as new comments are made to this post.
![]()