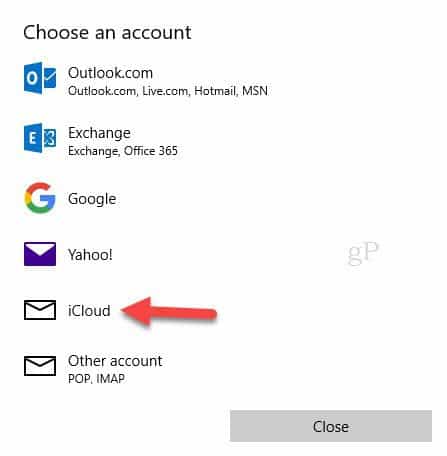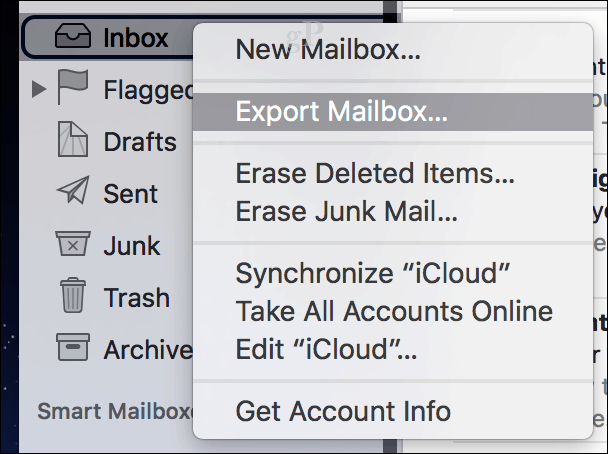Here are two ways to do it:
Method 1: Sync Apple Mail via IMAP
The first method is the easiest, and for most cases, it’ll work. Apple’s built-in mail client uses the IMAP storage format, which keeps a copy of your messages on both the server and your Mac. If you are already using an iCloud email address, you can sign into a supported email client on Windows 10 such as Windows Mail, Microsoft Outlook, or Mozilla Thunderbird, and your emails will show up. If you have an @icloud.com email address, set up your new email client in Windows 10 using your icloud.com credentials. For example, in Windows Mail, choose iCloud. Enter your iCloud address and your Apple ID password. In Windows Mail, the application will automatically detect the server settings.
If you are using an email client that doesn’t automatically detect iCloud’s server settings, use the following IMAP settings:
Server name: imap.mail.me.comSSL Required: Yes (try TLS if SSL doesn’t work)Port: 993Username: Enter your iCloud user name or your entire email addressPassword: Enter your iCloud password or generate an app-specific password if you’ve enabled 2-factor authentication for your Apple ID
For the outgoing SMTP server, use these:
Server name: smtp.mail.me.comSSL Required: YesPort: 587SMTP Authentication Required: Yes
If you are using Gmail or another web-based email service that supports IMAP, you can do the same thing: enter your IMAP credentials, and your messages will sync automatically. (If you use something other than iCloud for your email, the server settings will vary, but you can usually find them in the email provider’s support pages. If you are having trouble finding one, leave us a comment, and we can help.)
Method 2: Export your Mailboxes to a File
If for some reason, you aren’t using an IMAP server with Apple Mail, you can still export your mailboxes to another email client. There are numerous email clients on the Mac, and the one you use might vary when it comes to migration. For this article, I will discuss the two most popular clients: Mail and Microsoft Outlook. Not many users are fans of Microsoft’s new Windows Mail client in Windows 10. If you want, you can choose from other brands such as Mozilla Thunderbird; or use webmail services such as Gmail or Outlook.com. If you need to export emails stored on your Mac, Apple Mail only supports the .mbox format. A free third-party utility called SoftTweak MBOX to PST Tool, which you can use to import your emails into Outlook 2016. In Apple Mail, select the mailbox you want to export, right-click it, then click Export…
Save the .mbox file onto an external drive or a cloud storage account that you can access from your Windows 10 PC. After that, move on to the next step of importing your .mbox file.
Import .MBOX Mail Files into Mozilla Thunderbird
Mozilla Thunderbird is a free email client for Windows. It works more like Mail, while Windows 10’s built-in Windows Mail app is more cloud-based. With Windows Mail, there are no options to migrate messages except if you already have an account set up using IMAP. First, download, then install Mozilla Thunderbird, then download the free ImportExportTools add-on from Mozilla.
Launch Thunderbird, press the Alt key on your keyboard, click Tools > Add-ons
Select the hamburger menu, click Install Add-on, browse where the ImportExportTools add-on is saved, and click Open.
Click Install Now
Click Restart Now to confirm changes.
Press the Alt key on your keyboard, click Tools > ImportExportTools > Import mbox file.
Select Import directly one or more mbox files, then click OK
Open the .mbox folder file
Select the .mbox file, then click OK. That’s it; your messages should be imported into Thunderbird.
Conclusion
Those are the two main ways to export/import email from Apple Mail to a Windows-based email client. Thanks to the prevalence of IMAP, most of you will be able to get by with the easier Method 1. If that’s not working out for you, let us know what issues you’re running into, and we can help out. Moving from macOS to Windows 10? Tell us why in the comments. Comment Name * Email *
Δ Save my name and email and send me emails as new comments are made to this post.
![]()