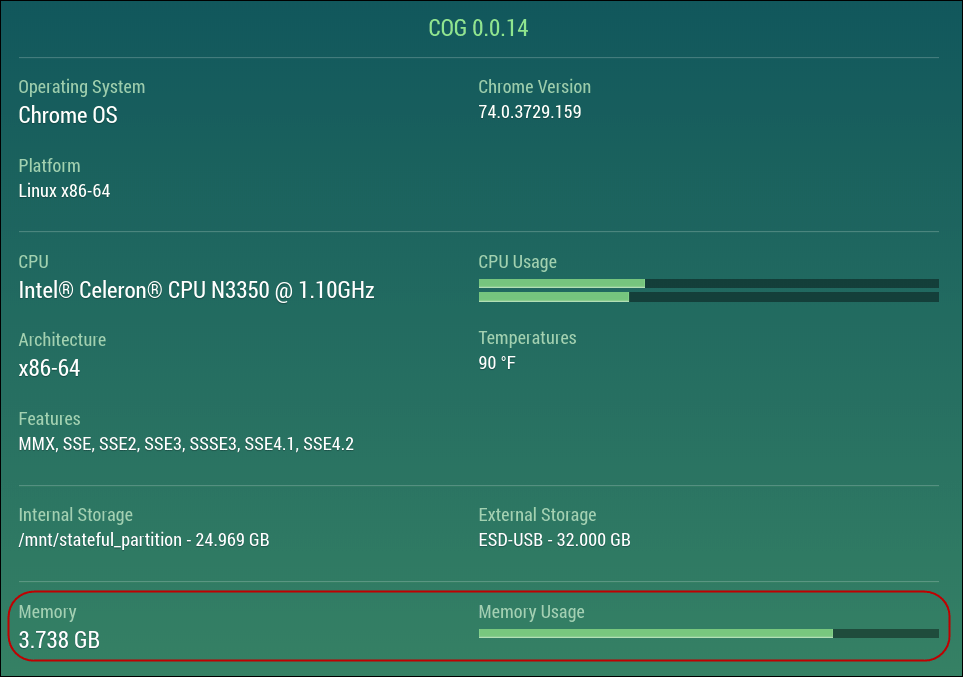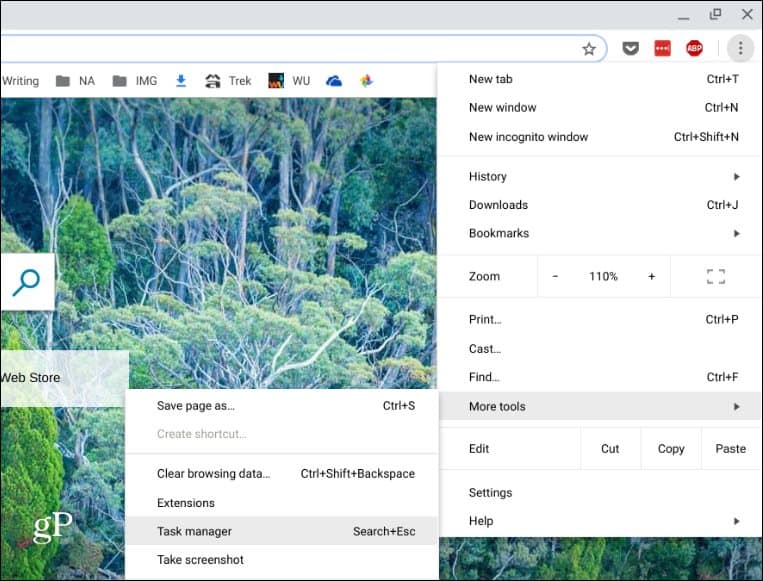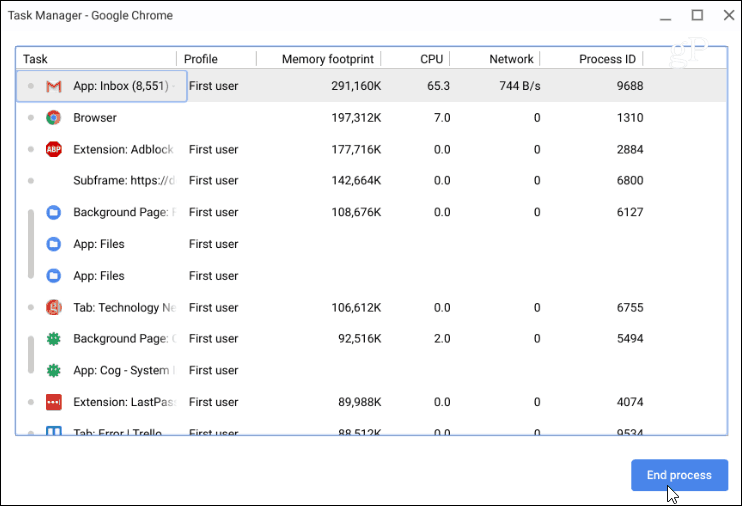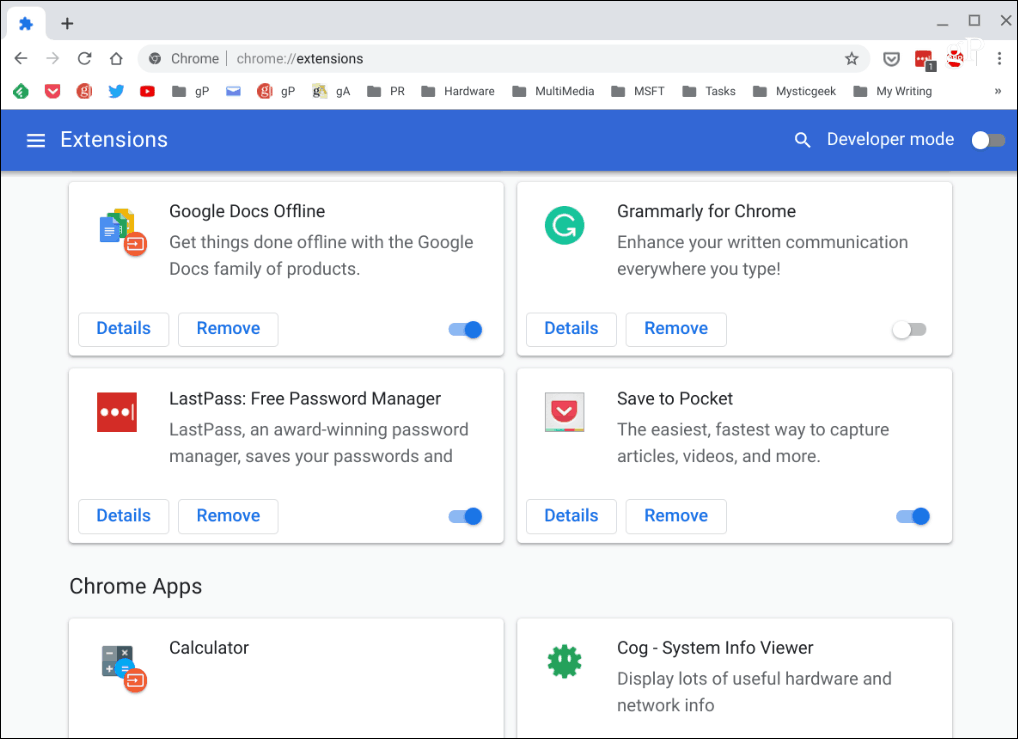Here is a look at finding the amount of RAM your Chromebook has, check on its usage, and some ways to free it up for a more responsive experience.
Check the Amount of RAM on Your Chromebook
You probably already know the amount of RAM your Chromebook had when you bought it. But if you don’t remember, it’s easy to find using a simple free extension called Cog System Info Viewer. Once you install and run the extension, it will show you the amount of RAM installed on your Chromebook. Plus, it includes other system data like your CPU, Chrome version, and internal storage.
And if you want to find other hardware specs of your Chromebook, check out our article: How to Find Your Chromebook Hardware and System Specs.
Check RAM Usage
Just like Windows, Chrome OS has a task manager. To access it, click the menu button (three dots) and choose More Tools > Task Manager.
That brings up the Task Manager utility for your Chromebook. Here, among other details, you can see which apps and other processes use up the RAM on your device under the “Memory Footprint” column. If something is eating up a ton of RAM, you can kill it by clicking on it and click the “End Process” button.
Use Less RAM on Chromebook
Again, your Chromebook is like any other computer or phone. The more stuff you have open and running, the more memory it’s going to eat up. So, if you’re experience seems slow, try to close unnecessary tabs. For example, if you’re running YouTube, Play Music, and have 30 other open tabs, things will be slow. Try to close out of what you don’t need. It’s also worth pointing out that it’s not just media and gaming sites that eat up memory. Gmail, in particular, uses a crazy amount of RAM. So, to help use less memory, only open it when you need it. Also, stop extensions that you no longer use. Just like installing apps on phones, we tend to have too many. We use them once or twice but forget about them. To see the installed extensions, type: chrome://extensions into the address bar and hit Enter. Or, you can get there via the Options menu More Tools > Extensions. Now you can experiment by turning off the ones you don’t need. See if that cuts down on the memory footprint used via Task Manager (Search + Esc). If it helps, and you don’t need the extensions, remove them.
Summing Up
You can also try some memory-saving extensions. I know this is counter-intuitive to getting rid of unnecessary ones, but some can really make a difference. Suppose you can’t adjust your workflow and insist on having 50 tabs open at a time. Try the OneTab extension. It allows you to save all your open tabs to a list that saves on RAM. When you need them again, you can restore them with one click. Give it a try and see if it helps. By going through your Chromebook and doing some basic housekeeping, these tips can help keep your Chromebook running at optimal performance.
![]()