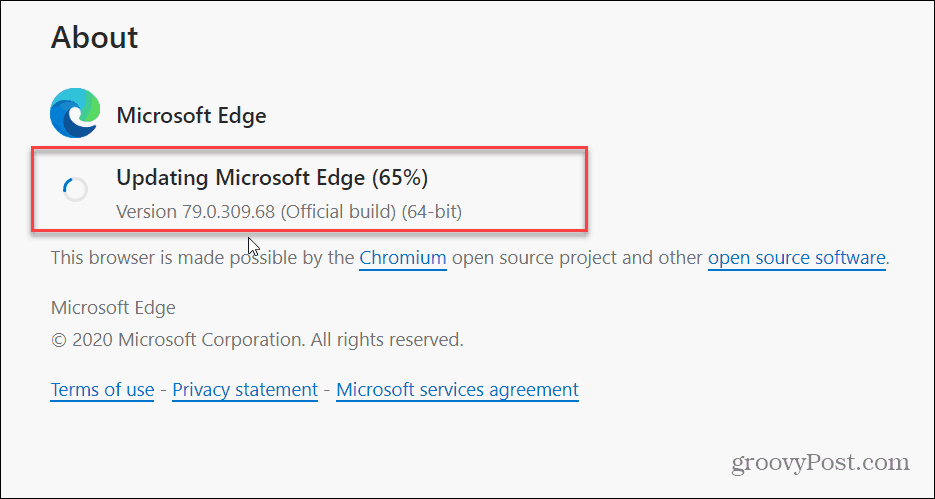Also, since the new Edge isn’t part of Windows 10 anymore, Microsoft can automatically update the new browser more frequently. The company should be adding new and improvements approximately every six weeks. But there may be times when you want to manually check for updates to make sure you have the latest version up and running.
Manually Update Microsoft Edge on Desktop
To manually grab updates for the new Microsoft Edge, head click the Options (three dots) button in the upper-right corner. Then go to Help and feedback > About Microsoft Edge.
If an update is available, it will start downloading automatically. Then you will need to restart the browser to complete the update process.
Note: If an update is automatically available, you’ll see a small green or orange arrow notification on the Options button. In that case, all you need to do is restart the browser to get the latest updates.
That’s all there is to it. If you’re a Chrome user, you’ll have no problem diving right into the new Microsoft Edge. Although Microsoft is making the browser its own, there are some differences. For more on that, check out our article on how to get started with the new Edge.
Get New Edge Features First
While the stable version of Edge will get new features roughly every six weeks, you can be the first to try them. Like any browser built using the Chromium code, early beta and dev build through the Microsoft Edge Insider Channels. So if you’re interested in testing out new upcoming features, check out how to install the Chromium Edge Beta.
![]()