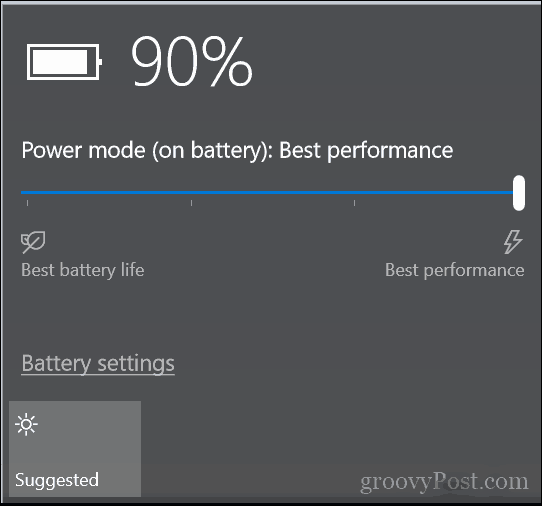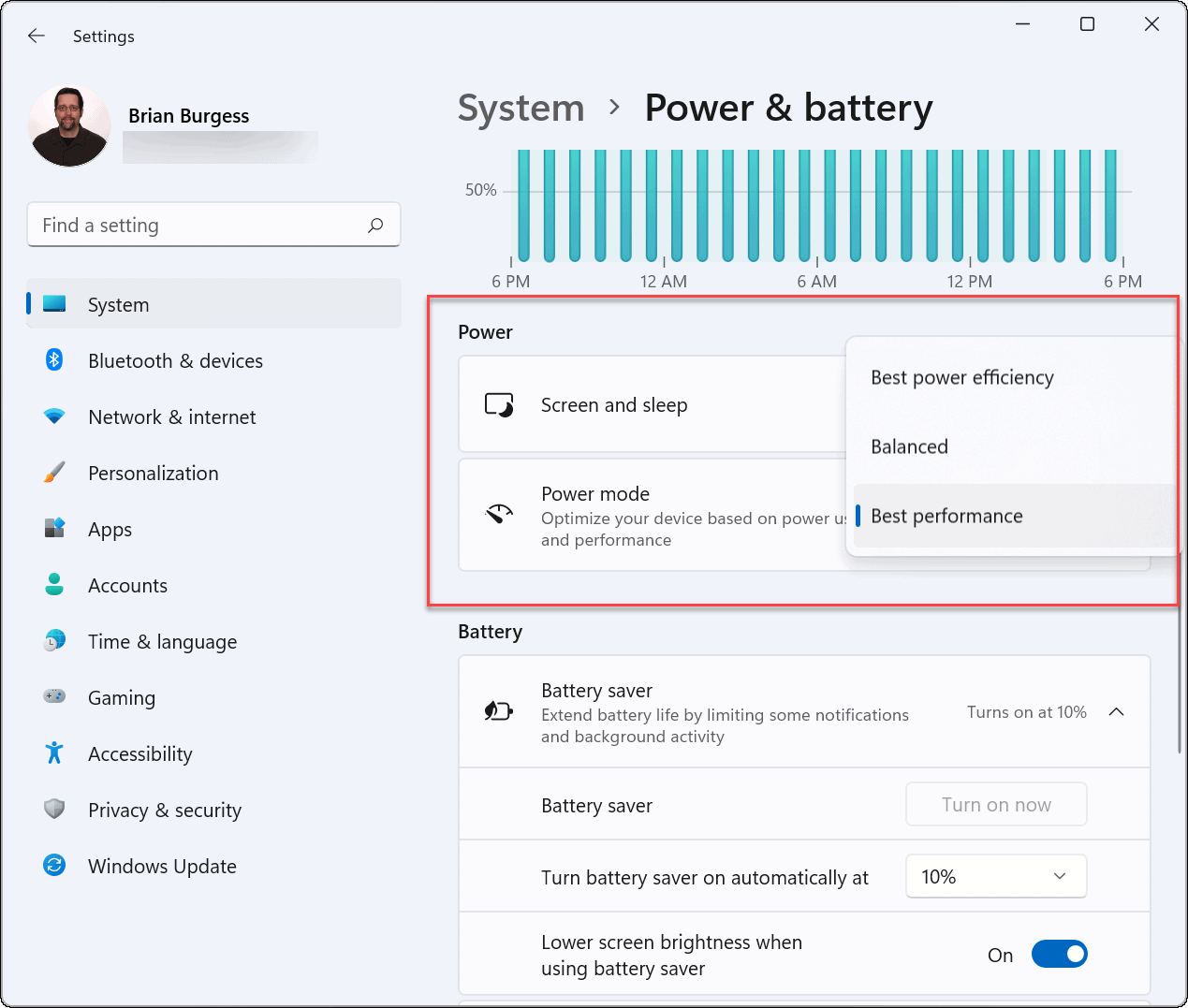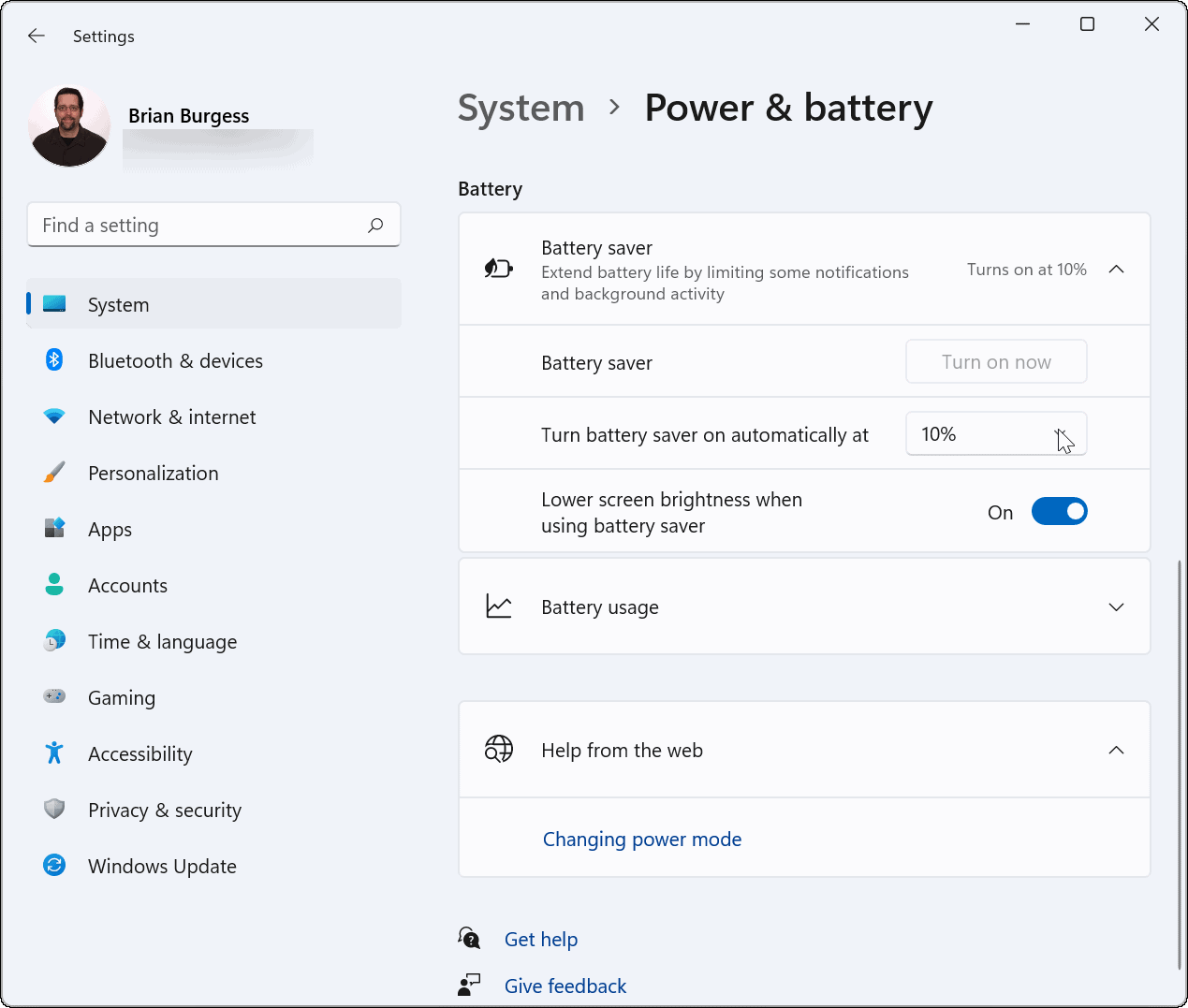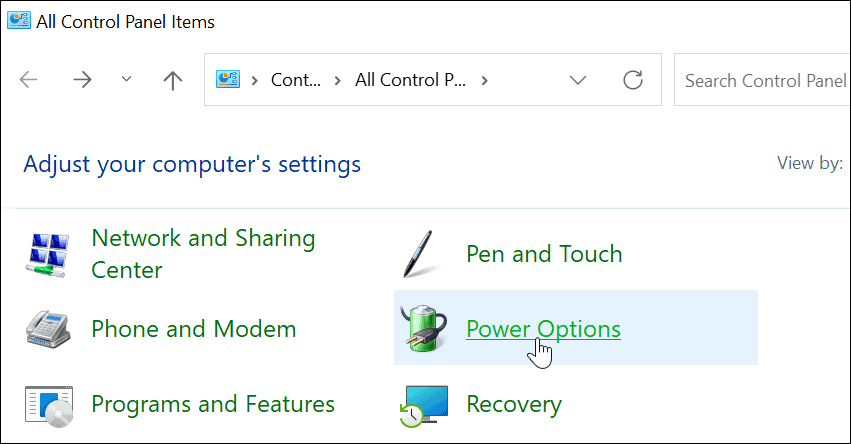The same functionality to speed up your laptop exists in Windows 11, but it’s got a new name (and a new location). If you want to make your laptop faster using Windows 11 power mode, here’s what you’ll need to do.
Using Windows 11 Power Mode
Out of the box, a Windows 11 laptop is set to provide as good a battery life as possible—performance comes second. This can be good for all-day laptop use if you’re just browsing the web and doing word processing. However, there will be times when you’ll need to use the maximum power of your laptop to get things done.
That’s where Windows 11 power mode comes in. You can quickly adjust your power settings on Windows 11 to switch power mode on by following these steps:
With power mode set to Best performance, your laptop battery will drain faster when it’s not plugged into a power source. Also, it’ll only drain fast if the laptop is actively being used while on battery power, but not while it’s in sleep mode.
How to Adjust Power Options via Control Panel on Windows 11
It’s also worth noting that you can still adjust power options in Control Panel on Windows 11. To adjust power options through Control Panel on Windows 11, do the following:
If your laptop needs a boost during the day, switching to Windows 11 power mode and enabling extra battery performance can be the nudge it needs. Your laptop will run faster so you can get things done, but watch your battery life, as your battery will drain quicker. Windows 11 includes other features you might be interested in, including the ability to install Android apps. You might also want to look at installing Windows Subsystem for Linux on Windows 11 to run Linux apps on your Windows PC. Comment Name * Email *
Δ Save my name and email and send me emails as new comments are made to this post.
![]()