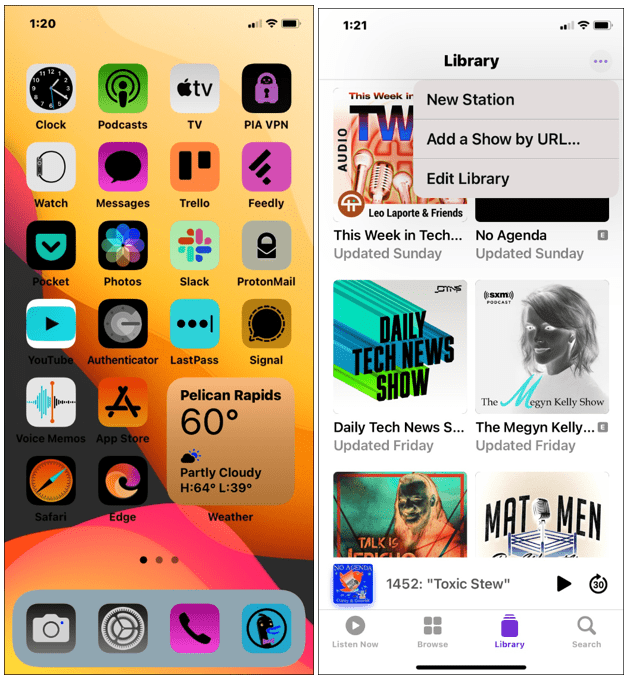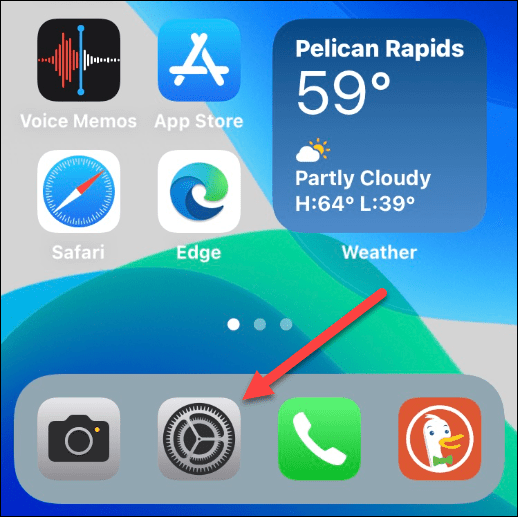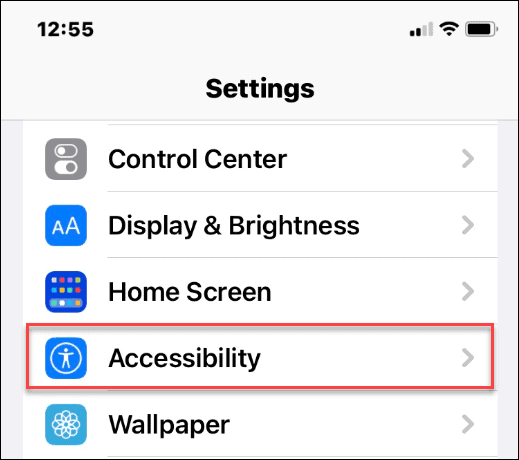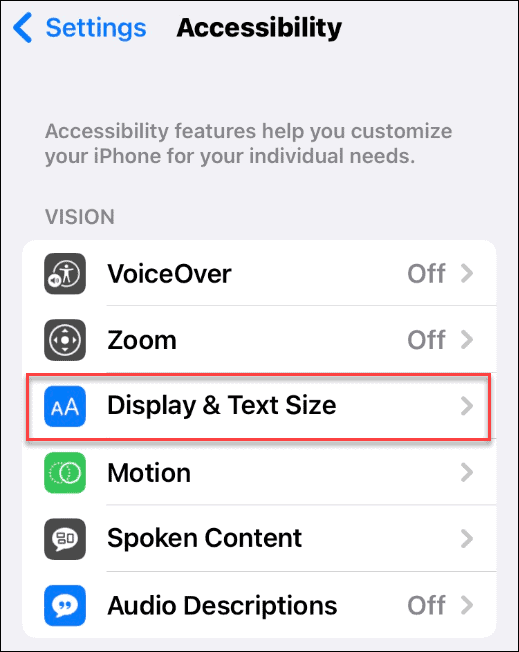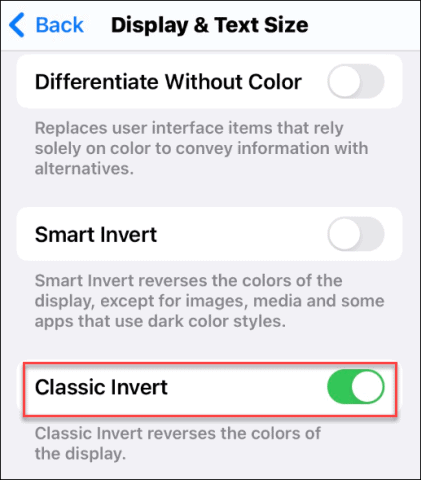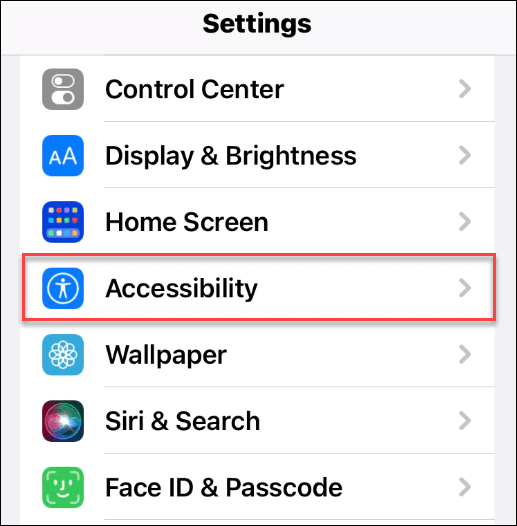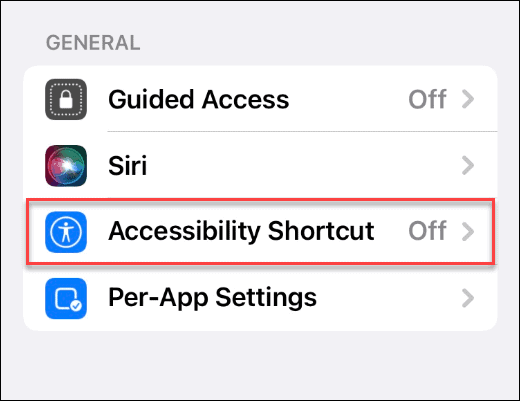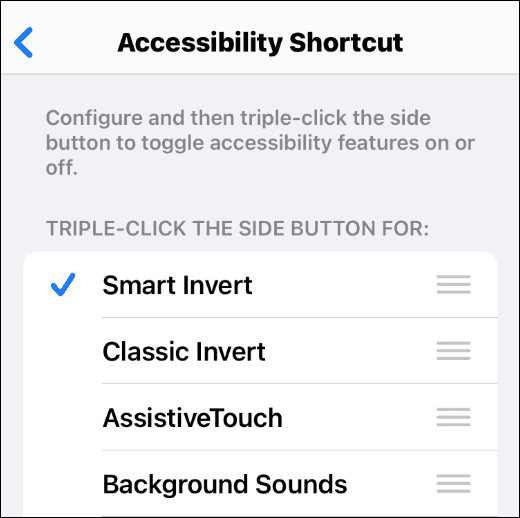If you have issues viewing your iPhone screen or just want to try a different look, we’ll show you how to invert colors on an iPhone below.
How to Invert Colors on an iPhone
Since there are two options for inverting colors on iPhone, you’ll want to try each version—Smart Invert and Classic Invert. Smart Invert reverses colors on the display except for images, video, and other features (as seen below). Meanwhile, the Classic Invert reverses all of the colors on your iPhone screen. Both settings invert your screen colors, but Classic Invert will invert all the colors you see without exception. To invert colors on an iPhone:
How to Create a Shortcut to Invert Colors on an iPhone
You can create a shortcut to quickly invert colors on an iPhone (and return it to normal). This ability is helpful if you only need the feature periodically or want a more straightforward method to access it. To create an inverted colors shortcut on iPhone:
Using Accessibility Features on iPhone
The steps above will allow you to quickly invert colors on an iPhone. It’s important to note that you can only use Classic Invert or Smart Invert at a time. If you try to enable them both, the other will automatically turn off. It’s a good feature if you’re having problems viewing the screen or just want a new look. Also, creating a shortcut makes it easier to access. You can create other shortcuts, too—why not add a website to the Home screen on iPhone? Comment Name * Email *
Δ Save my name and email and send me emails as new comments are made to this post.
![]()