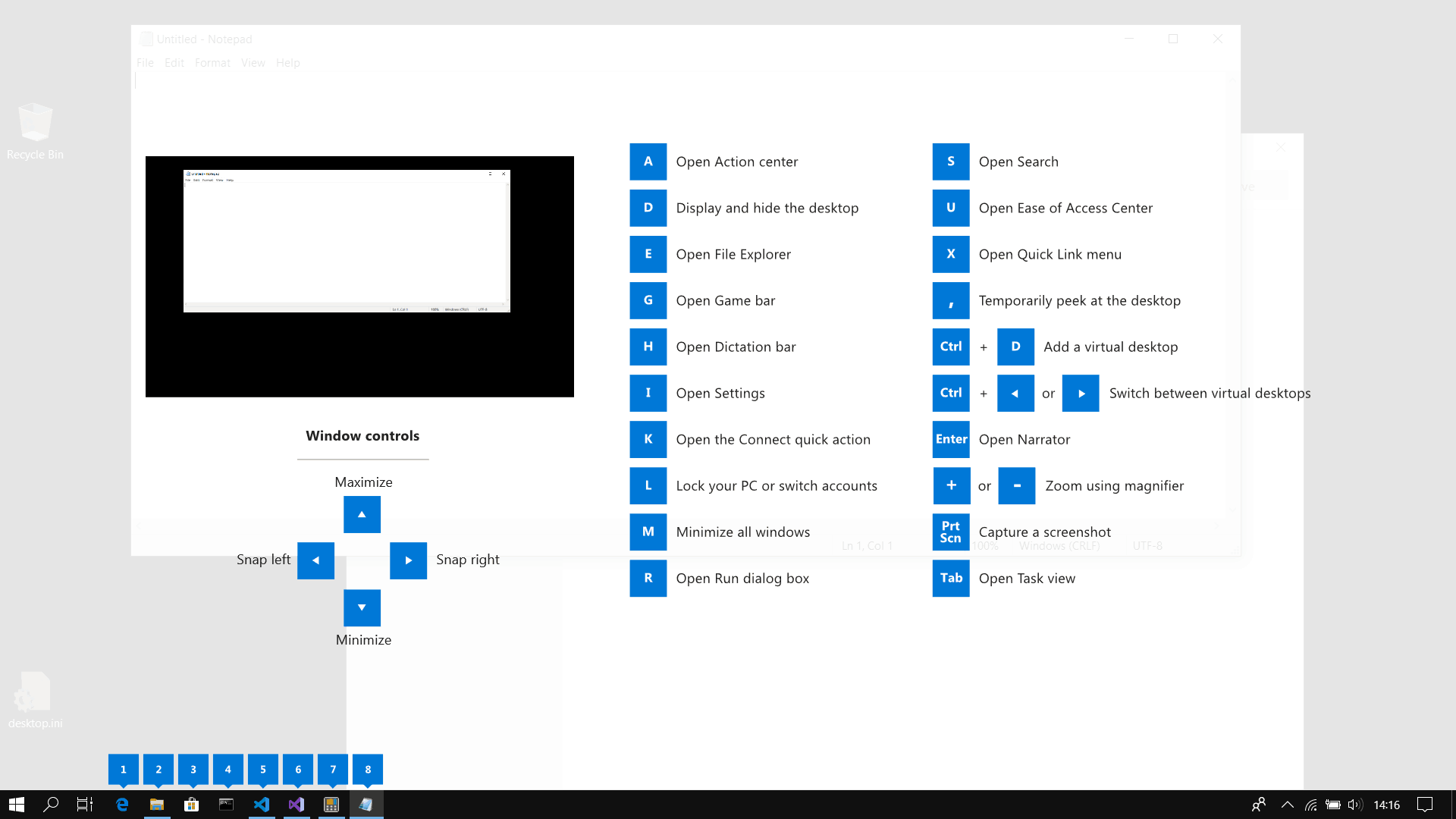The project was dead for several years, but it’s back in a new form. Microsoft is now offering PowerToys for Windows 10 as an Open Source app.
Install PowerToys for Windows 10
To get started, you need to head to PowerToys from GitHub and download and install the MSI setup file near the bottom of the page.
Once you go through the basic install wizard, click the PowerToys logo in the notification area on the taskbar. That will open up the app, and you can choose which ones you want to enable. This is different than the PowerToys of old. Then you needed to install each one you wanted to use individually. Now they are all together in one app. Here you can flip on the Powertoy you want to have running on your system. You can also choose individual app settings and more.
There are three available at the time of this writing, including PowerRename, FancyZones, and Shortcut Guide. Here’s a quick look at what each one does.
FancyZones
This one lets you set up preconfigured window layouts for apps on your desktop. Once you have it configured, you can drag and snap apps into a zone without resizing the window each time. It’s a fairly complex tool and can be managed from inside the PowerToys app. It’s best suited to power users who want to take multitasking to the next level.
PowerRename
The PowerRename toy allows you to rename a large number of files in batches. In its description, it says the following: “PowerRename is a Windows Shell Context Menu Extension for advanced bulk renaming using simple search and replace or more powerful regular expression matching.” There are tricks to rename files natively in Windows. And other third-party apps for bulk renaming photos, this is an incredible tool for the job.
Shortcut Guide
With Shortcut Guide, you hold down the Windows key for one second to get an overlay shortcut key. This can be a lot more helpful than memorizing Windows Key shortcuts or having to look them up.
PowerToys are great for power users who want to do things that Windows doesn’t do natively (or quickly). You might not use all the tools, but they are free and worth checking out. Also, expect more toys to be added in the future – possibly for things you didn’t even know you wanted. Give them a shot and see what you think.
![]()