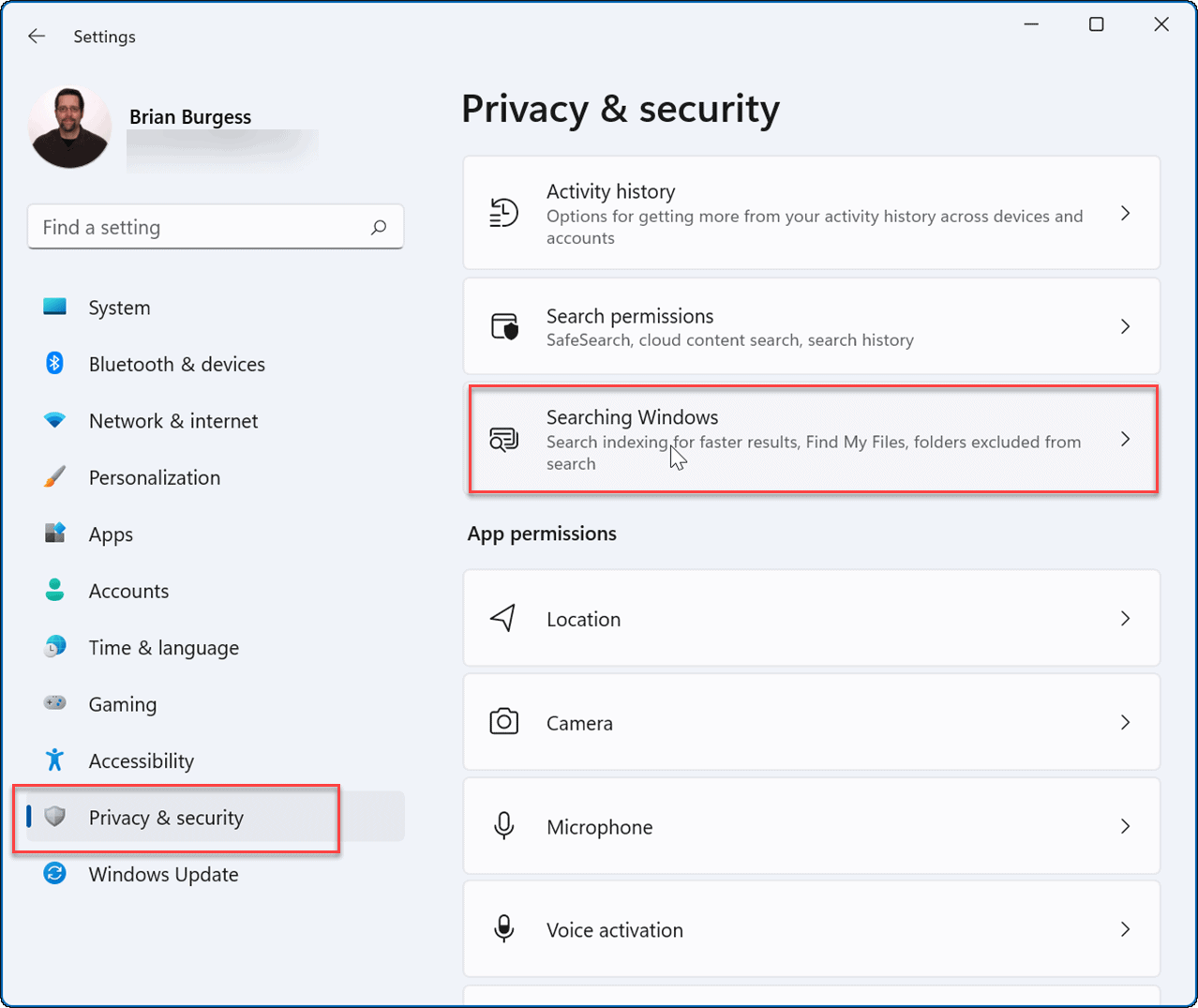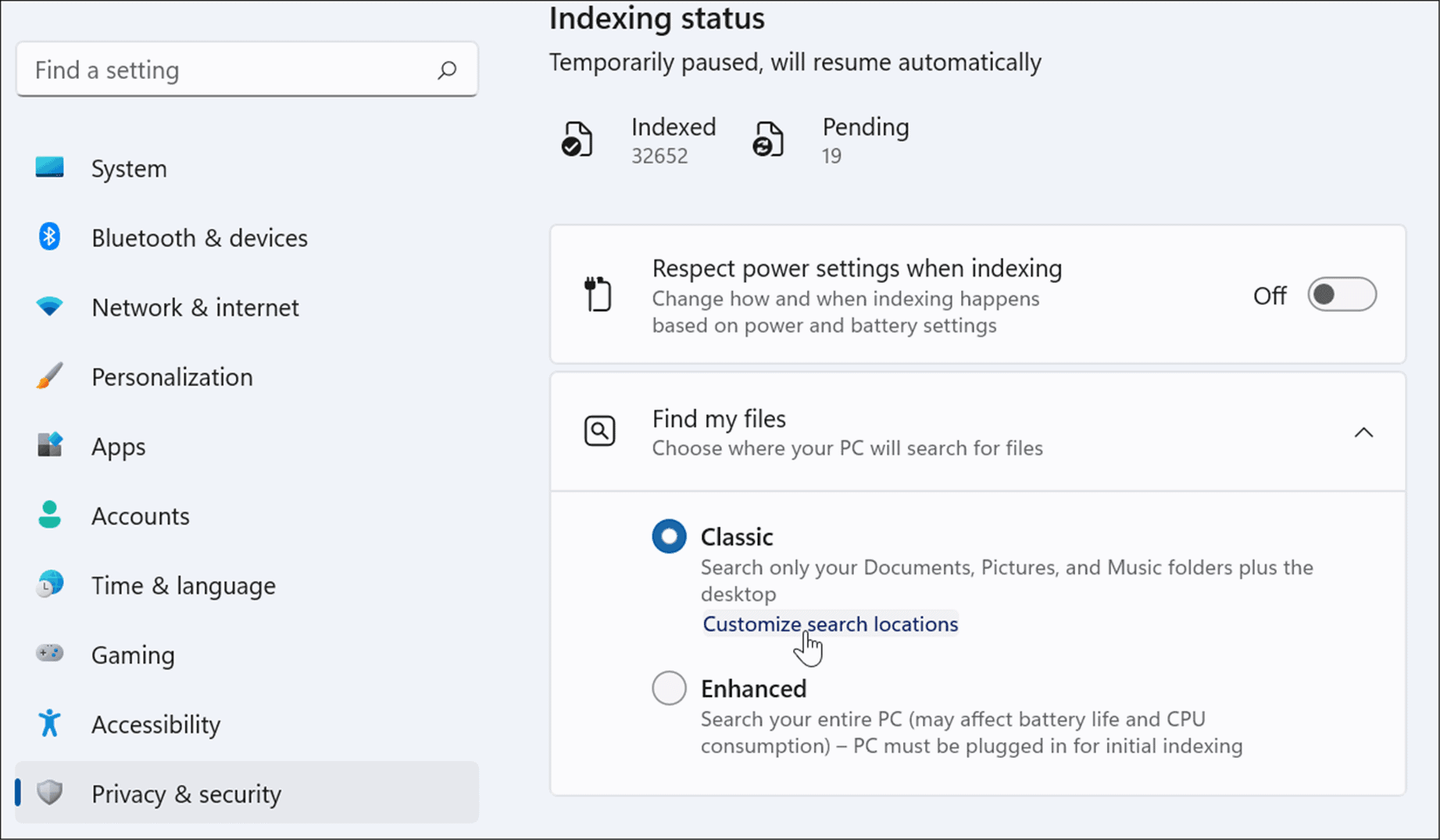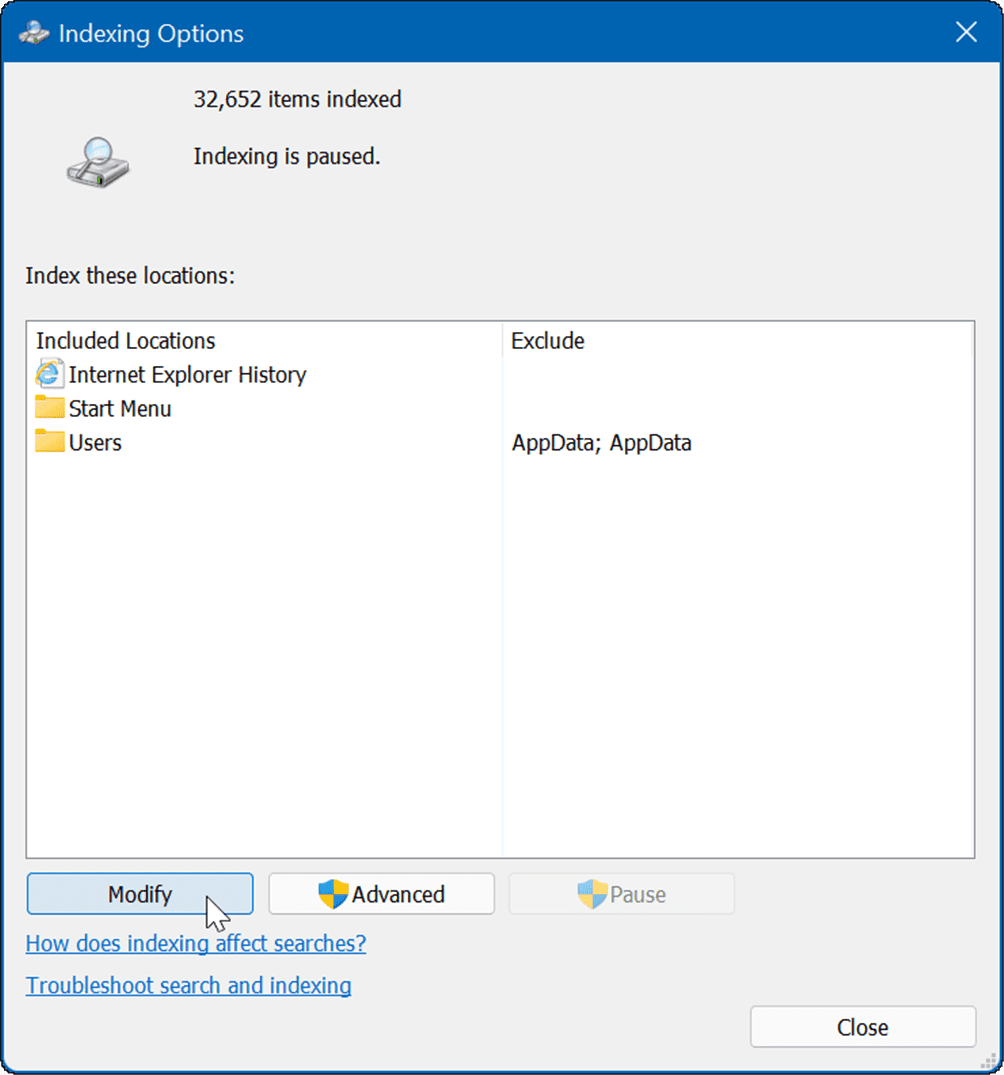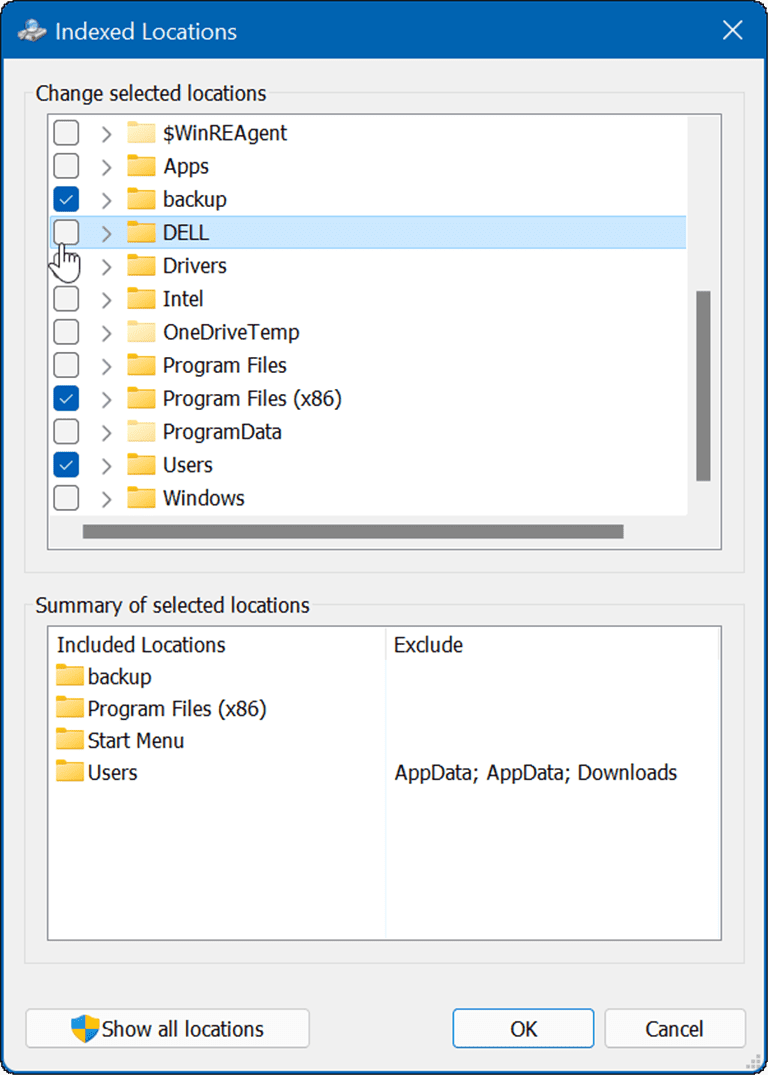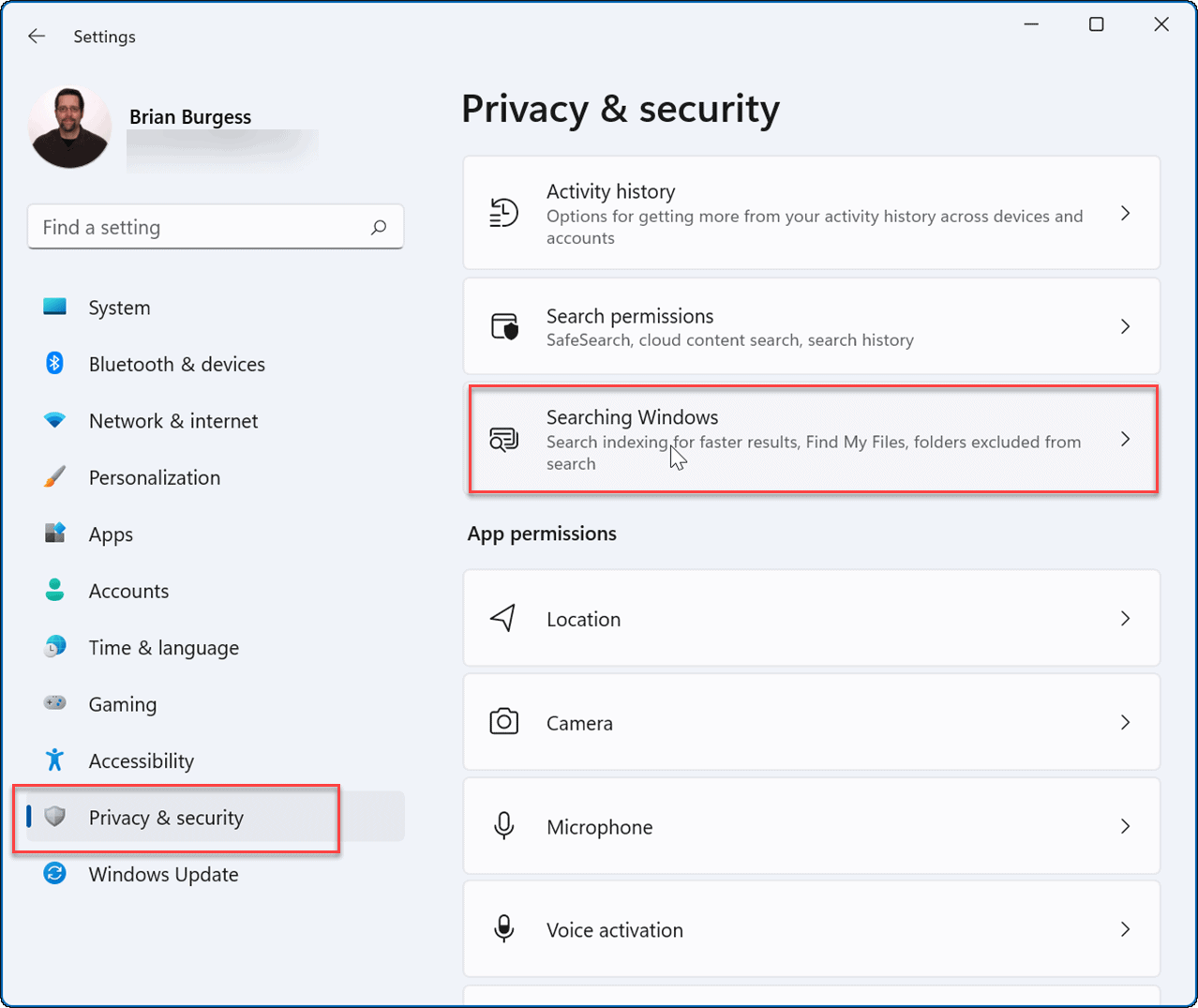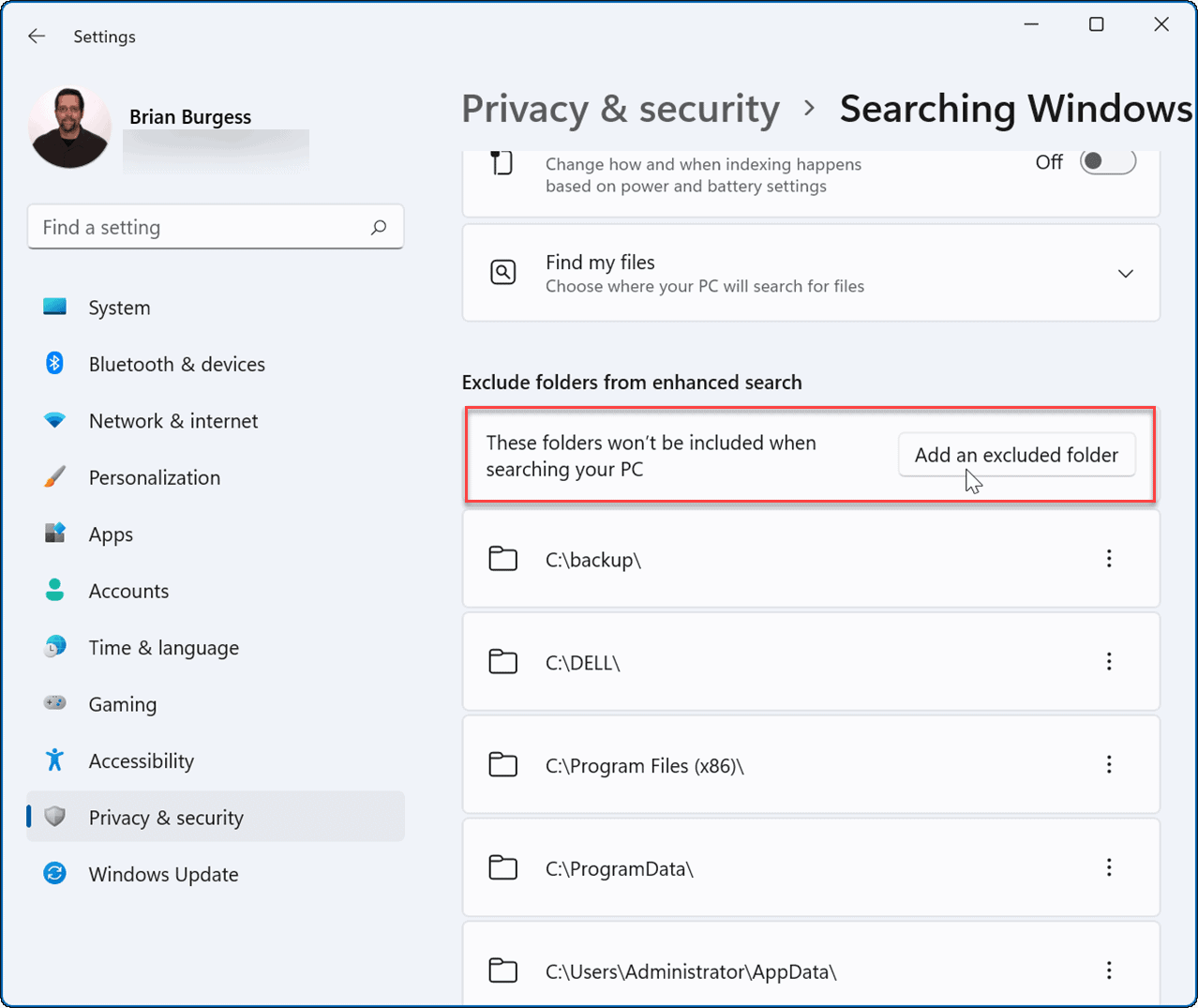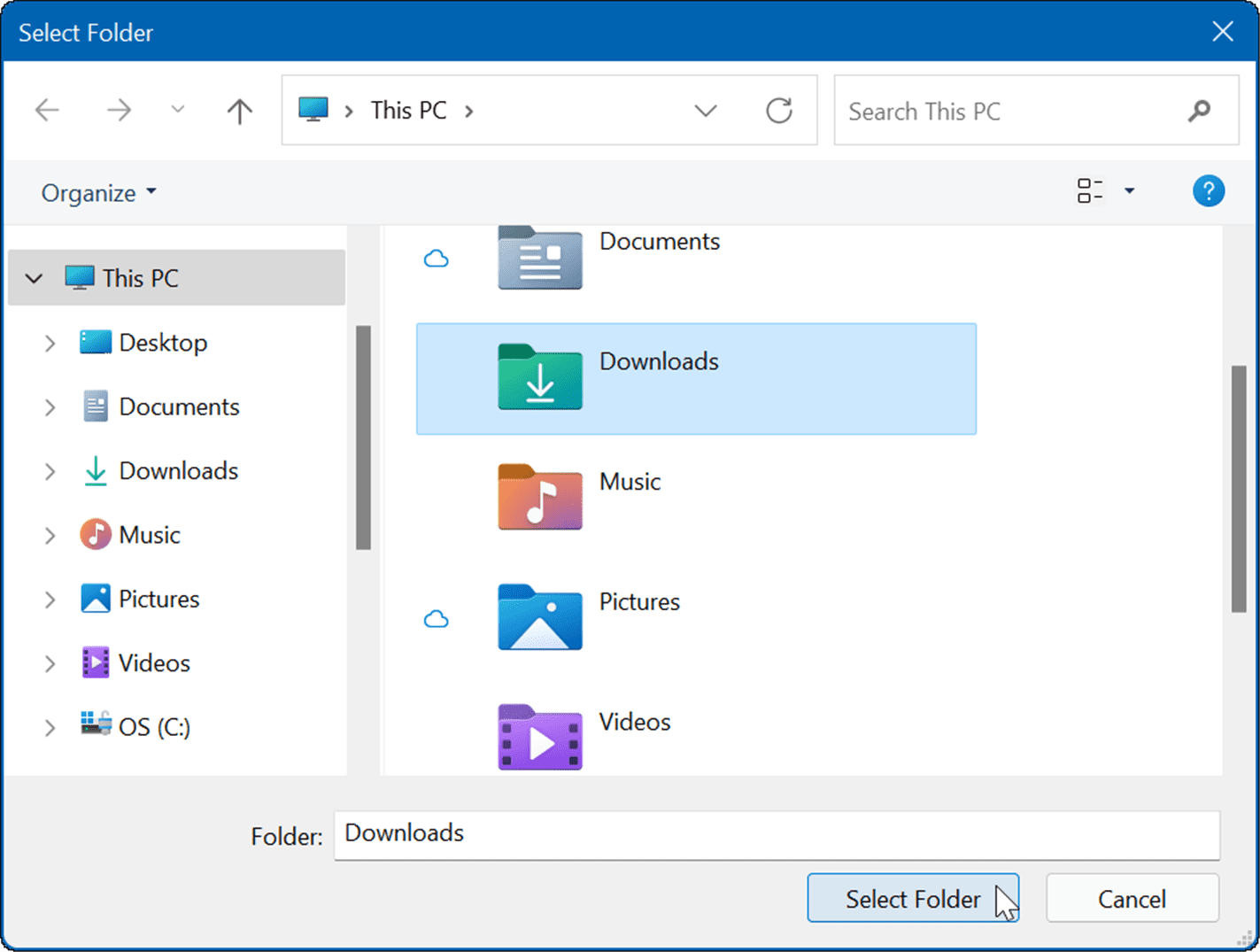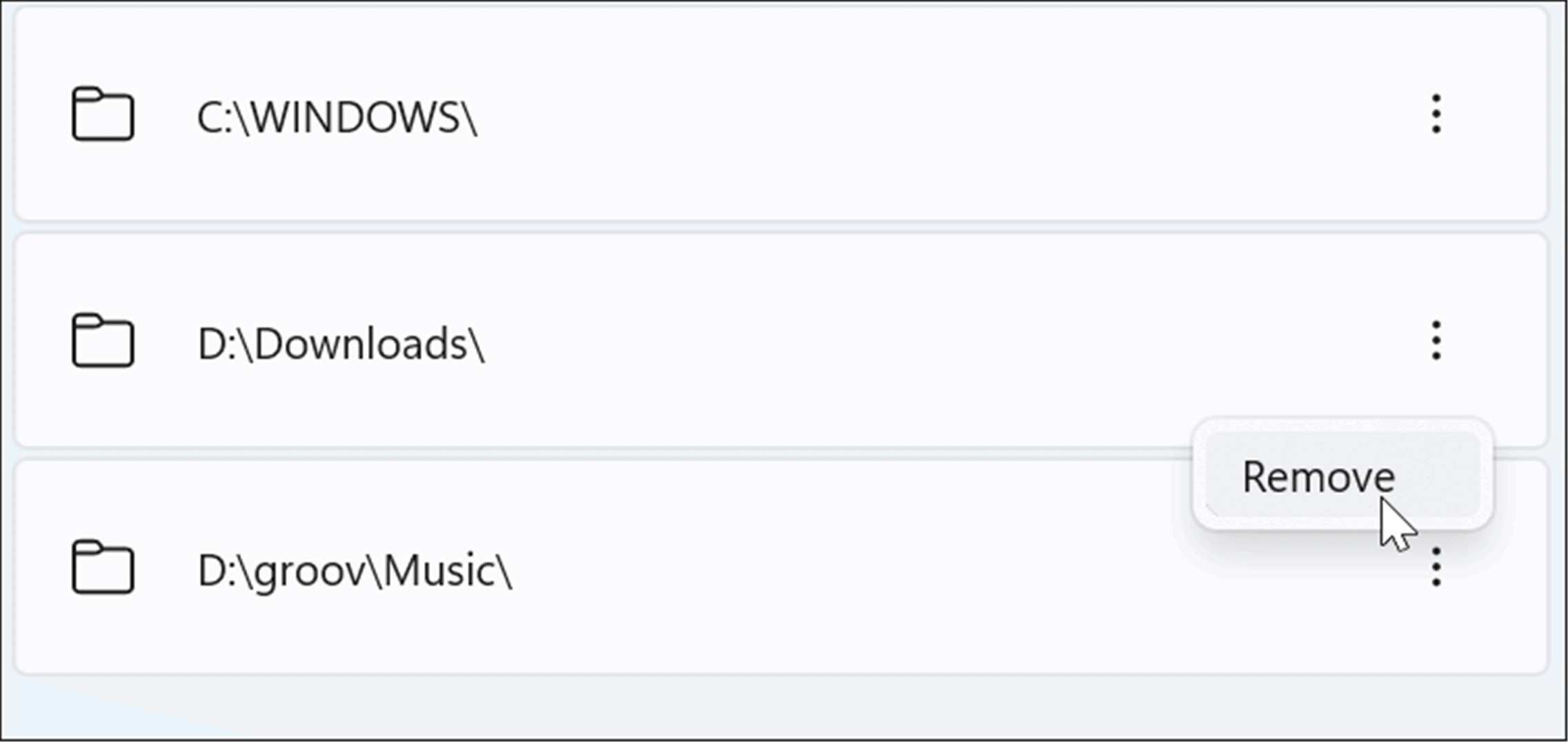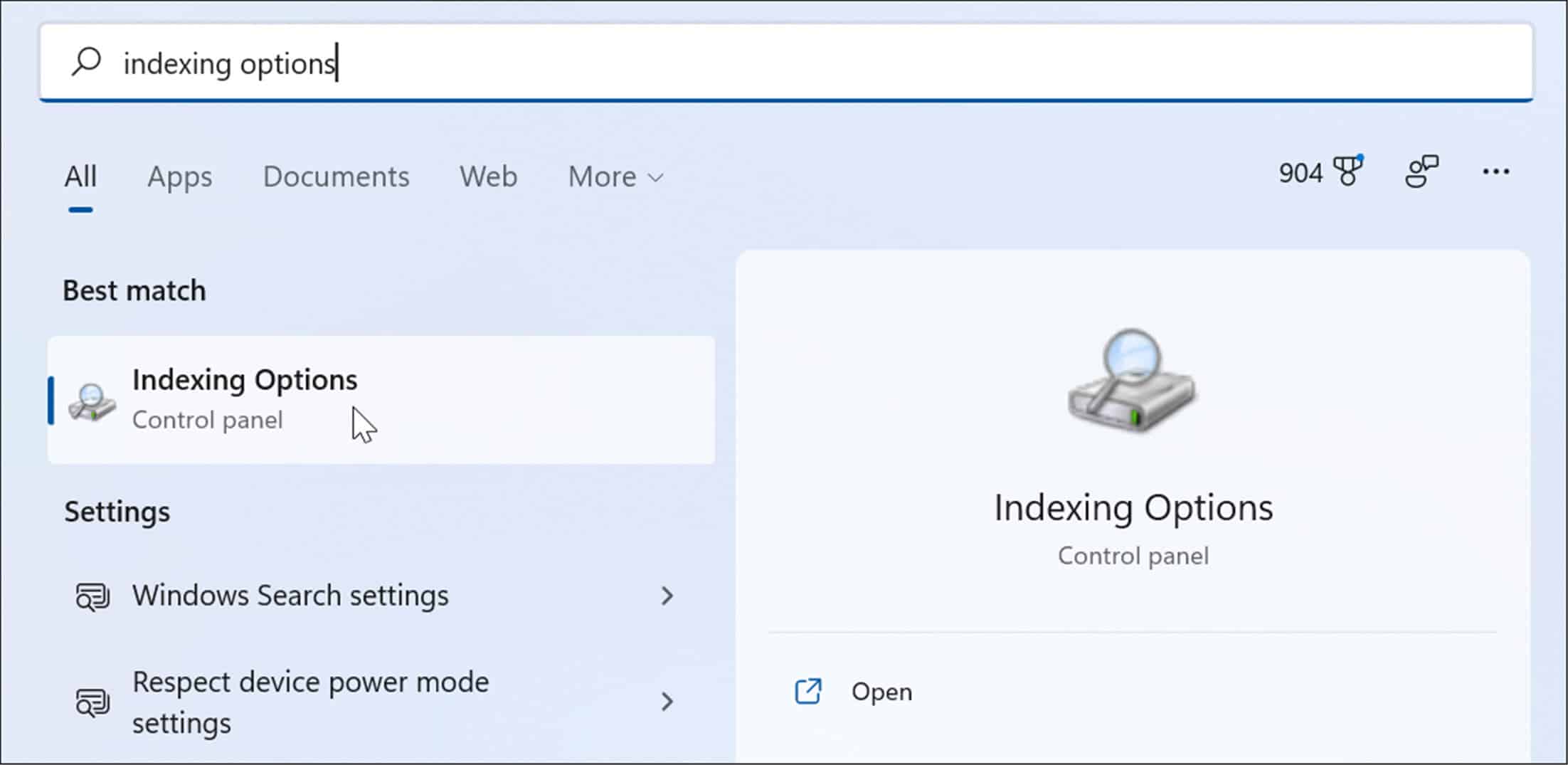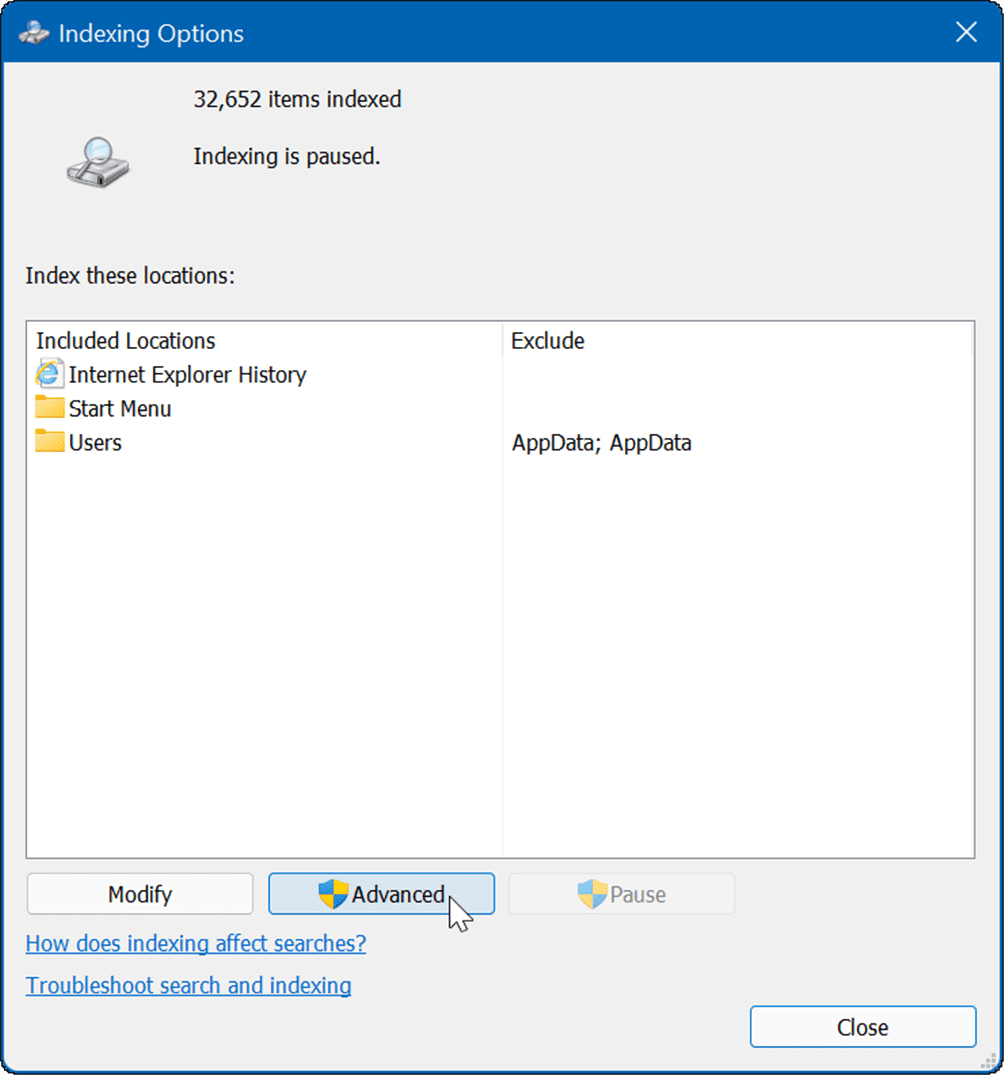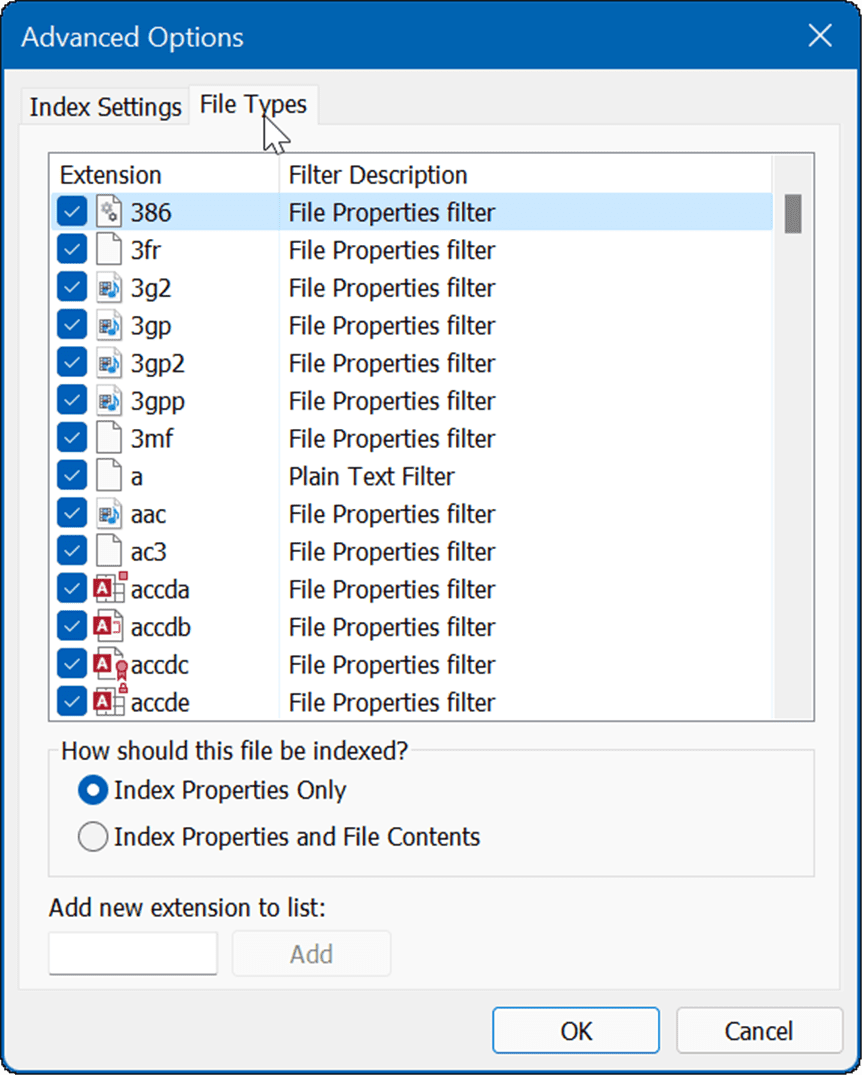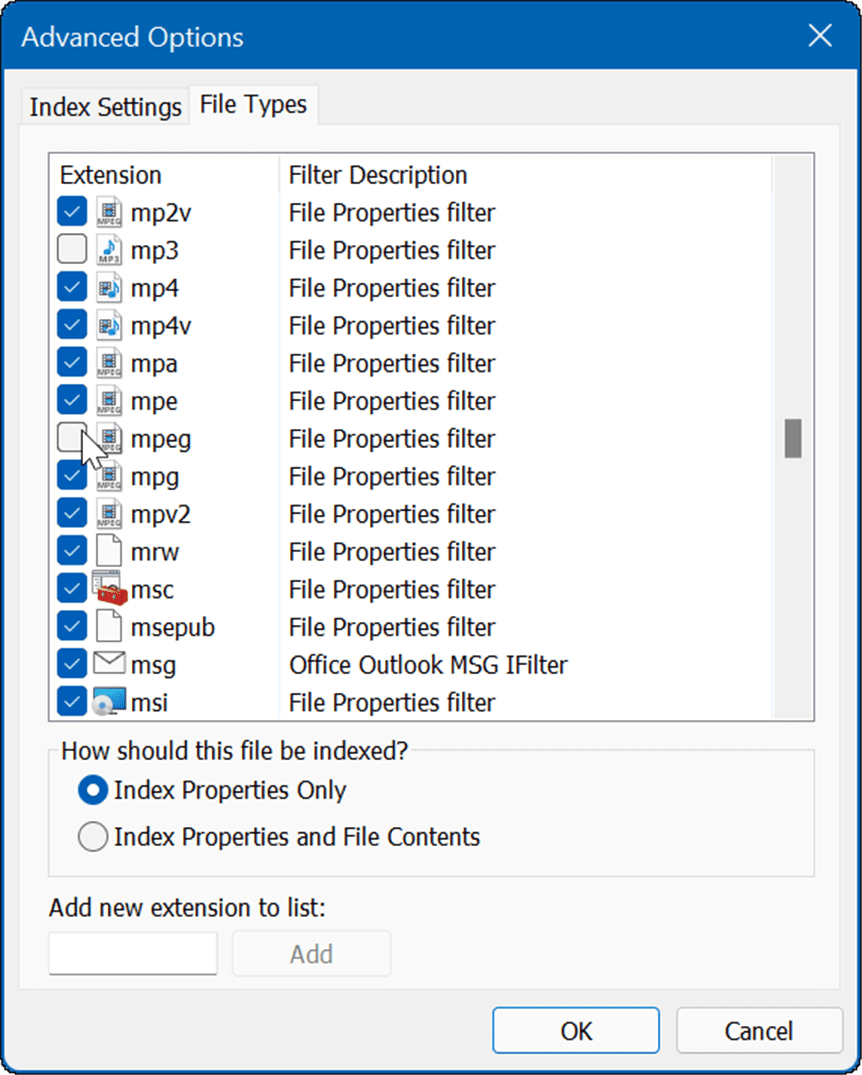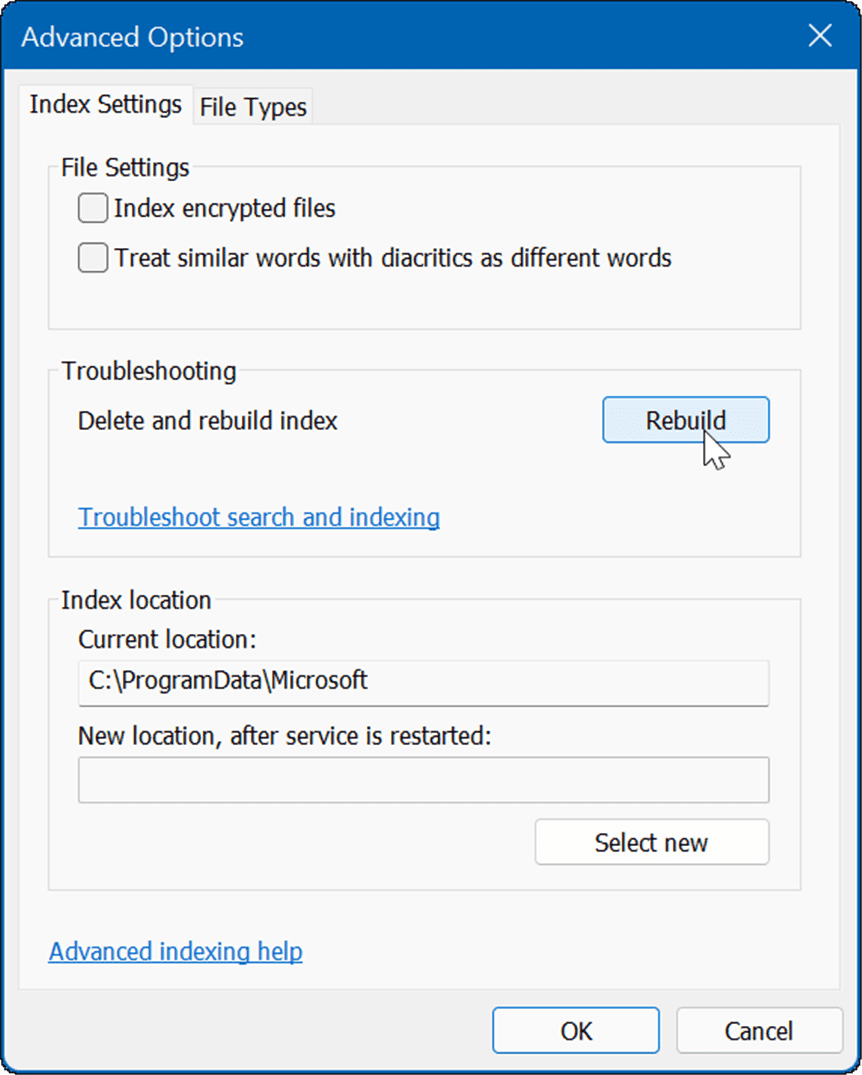The problem with having all of your important files and folders within easy reach is that there might be files you want to hide. If that’s the case, you can configure Windows to skip certain hidden files and folders. In this guide, we’ll explain how to hide files and folders from a Windows 11 search.
How to Hide Files and Folder from Search on Windows 11
The first thing we’ll look at is customizing where Windows is searching for files. By skipping these specific locations, you should see results faster, while also hiding any files you’re keen to protect. If you want to exclude files and folders from searches on windows 11, use these steps: Now Windows will only search through the indexed folders you specified.
How to Hide Folders from Search on Windows 11
To hide specific folders from a Windows Search, use these steps:
How to Hide Files from Search on Windows 11
On Windows 11, you can select any file type and stop it from appearing in search results. To hide certain file types from Windows 11 search results: Once the index is rebuilt, the excluded file types will no longer display in your search results.
Enhanced Windows Search
It’s important to note that when you hide files and folders from searches on Windows 11, you might end up with incorrect results when trying to find a specific item. If you run into that situation, you can enable enhanced search for a broader search of your PC. An enhanced search feature will scan your entire PC. Searches will be slower, but your search results will improve and offer a wider range of results. To enable enhanced search on Windows 11, use these steps:
From this point, when you run a search query, your entire system is scanned, except for files and folders you’ve hidden.
Improving Windows 11 Searches
Windows 11 includes a few ways to search for files and other items. For example, you can click the Start button or hit the Windows key and type your query. There is also a search icon to the right of the Start button you can use. Since the Start button and search icon are close to each other, you might want to hide Search from the taskbar. Another trick to get better search results is to disable web results on Windows 11. If you’re not on Windows 11 yet, you can remove the Search box from the Windows 10 taskbar, too. Comment Name * Email *
Δ Save my name and email and send me emails as new comments are made to this post.
![]()