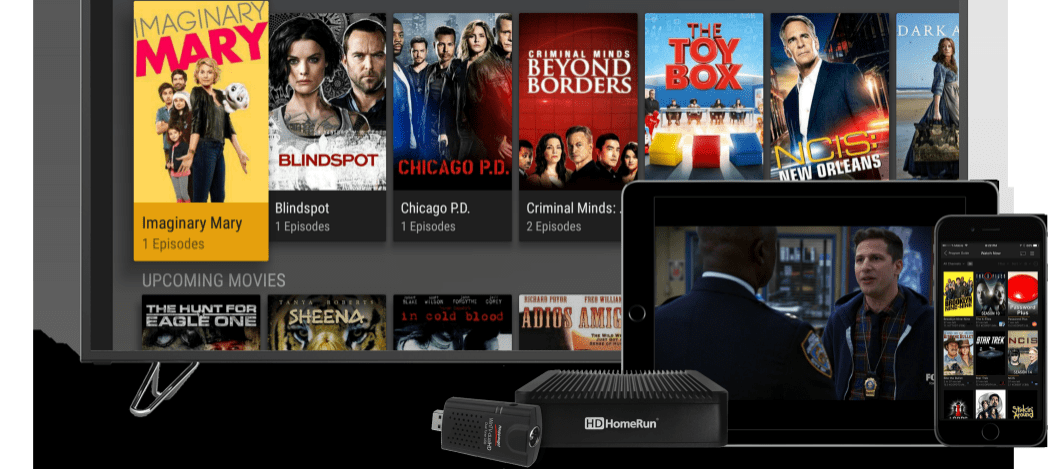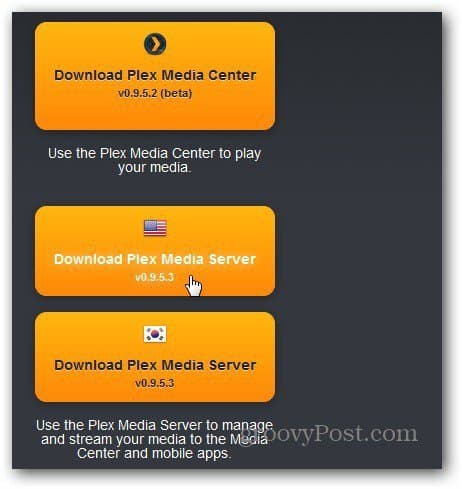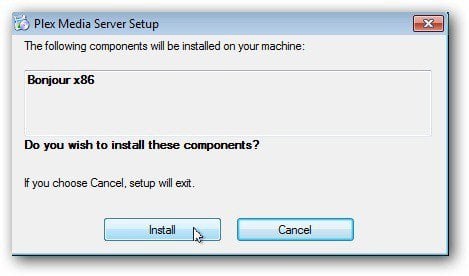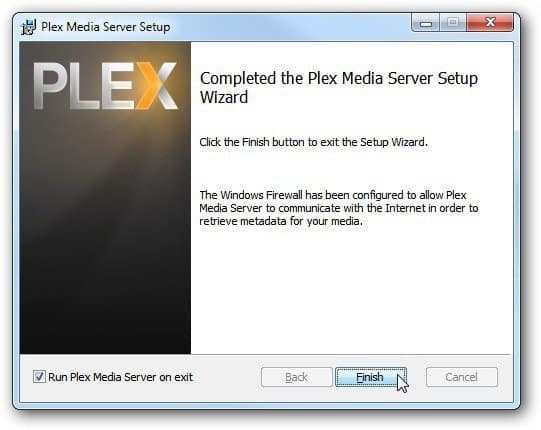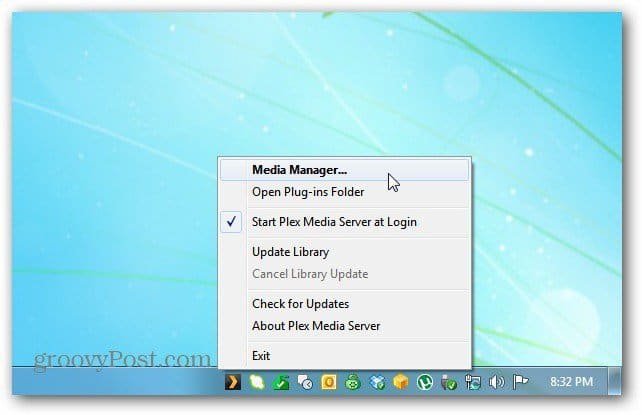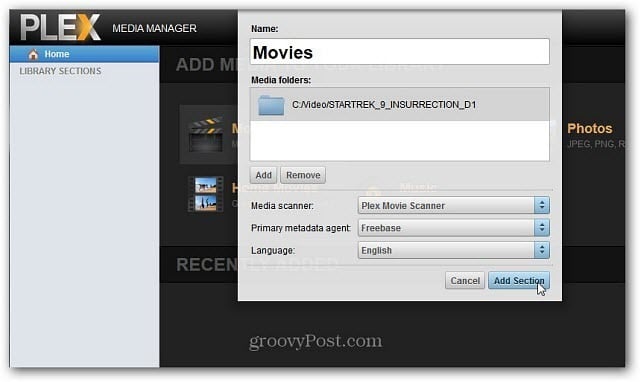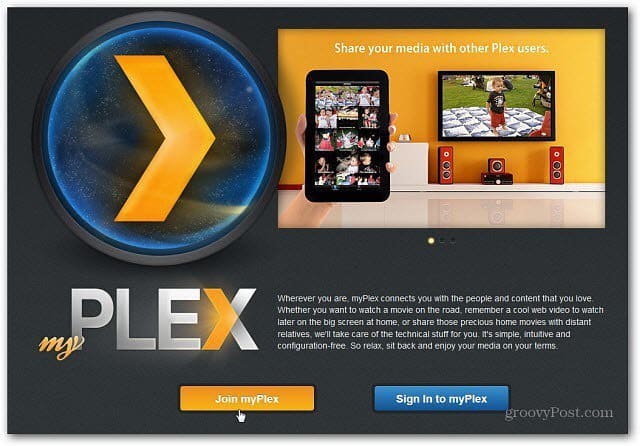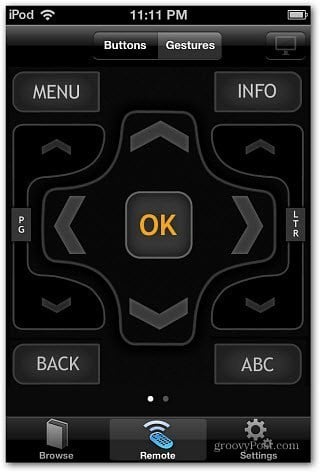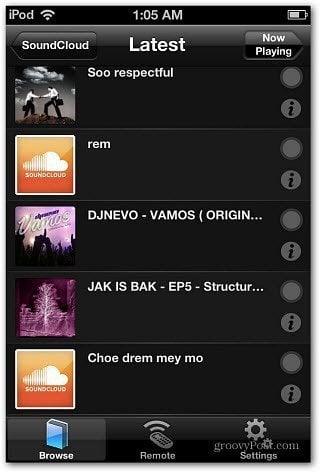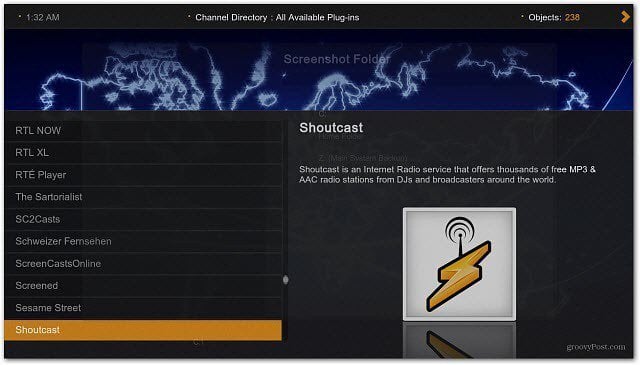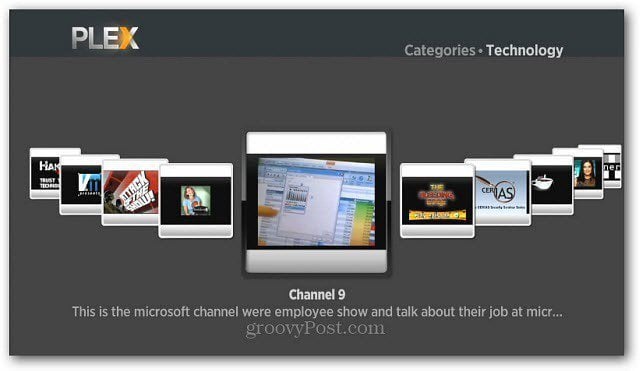The neat thing about Plex is that after setting it up, you’ll be able to stream local media over your network and have a plethora of streaming Internet media too. Here I’m setting up the latest version of Plex Media Server on my Windows 7 64-bit Ultimate system. Then I’ll show you how to get started streaming your media to mobile devices and set-top boxes to your HDTV.
Install Plex Media Server on Windows PC
First, download Plex Media Server for Windows. It will work on any modern system running XP SP3 or higher. Remember to download the Media Server; the Plex Media Center will only play your content and not deliver it.
Now install the Plex Media Server. Installation is straightforward following the wizard. You’ll need to install some components if you don’t have them already – Bonjour, Microsoft Visual C++ Runtime Libraries.
After working through the install wizard, you’re ready to start setting it up. Make sure Run Plex Media Server on Exit is checked and click Finish.
The Plex Media Server icon lives in the Notification Area of your system tray.
Right-click the Plex icon and select Media Manager.
It opens in your default web browser. Here you can start adding your Photos, TV Shows, Movies, Music, and photos.
Click Preferences and give your server an easy-to-remember name.
Then start adding music, movies, videos, and photos from your local computer to the server for streaming.
Here’s an example of adding a DVD Movie that I backed up as an MKV file. For this tutorial, I’ll be focusing on streaming Internet content. I’ll show you how to organize your entire multimedia collection with Plex in a future article.
My PLEX
Now sign up for “My Plex.” Signing up for this service provides a social element to share media with other people with a “My Plex” Account. It lets you queue videos from websites to watch later on your mobile devices.
After signing up from your Plex server, click Preferences again. Click the My Plex icon and sign in to your account.
After Signing in, check Publish Server to My Plex.
PLEX on Mobile and Digital Living Network Alliance (DLNA) Devices
Plex works with Linux, Mac, and PC. Then you can serve local movies, music, photos, and streaming Internet channels to several devices. Client devices can be Linux, OS X or Windows, or Apple iPad, iPhone, or iPod touch. Android Smartphones and tablets, Windows Phones, and DLNA devices like the PS 3 or Western Digital TV. After you have your Plex media server running, you can access it by installing the client software (Plex Media Center) on supported set-top boxes and mobile devices. Here’s a look at a few of the many devices Plex Media Center can be installed on.
Apple iPad
There are thousands of online channels you can stream via Plex.
There’s Standard and High Definition streaming content available.
Apple iPod Touch (4th Generation) Here I have Plex installed on my iPod touch. It lets you set it up as a Plex remote control. Also, an example of the SoundCloud channel for listening to music users has been uploaded to the service.
Windows PC While you set up your computer to act as a server for your media server, the Plex Media Center will playback local and online content. With each client, you can add more channels too.
Roku Set-top Box
Plex for Roku is a dead-simple way to stream your local videos, music, and pictures to your HDTV over a home network. It was recently made available, and the interface lacks some of the features of other clients, but it gets the job done nicely.
The Plex server and media center software is compatible with macOS, Linux, and Windows. The iOS, Android, and Windows Phone client software is $4.99. And prices vary when installing it on DLNA devices. I find Plex easier to use than other media center software. And it is a lot more flexible than, say, Windows 7 Media Center. If you’ve been looking for a method to serve up your media throughout the house, online, and share with friends – Plex is a great choice. It’s still in development, and I’ll be bringing you more Plex tutorials soon. If you’re currently using Plex or have any tips or suggestions, leave a comment below and tell us about it. Comment Name * Email *
Δ Save my name and email and send me emails as new comments are made to this post.
![]()