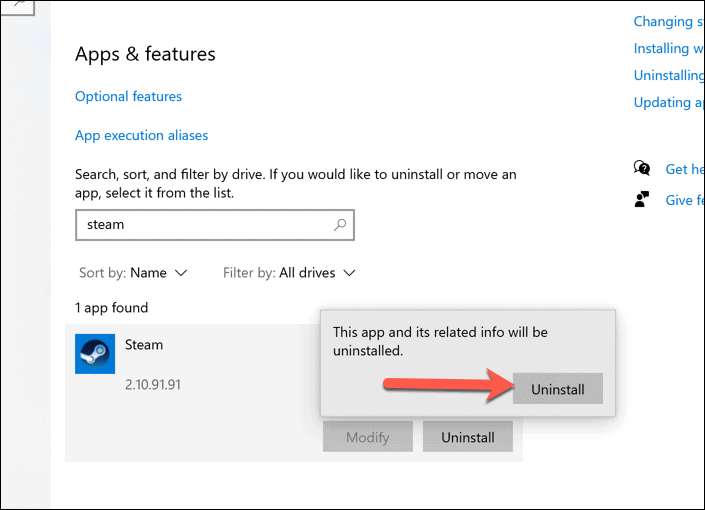Steam isn’t perfect, however, and error messages can occur if your Steam installation or connection isn’t working correctly. If you see a Steam error code 118, for example, you’ll need to troubleshoot a connection issue on your PC. To fix Steam error code 118, here’s what you’ll need to do.
What is a Steam Error Code 118?
Steam error code 118 is a sign that there’s an issue between the Steam client you’re running and Steam’s servers. If Steam isn’t able to connect to its servers, a Steam error code 118 (or error code -118, as it may appear) will appear. Depending on the action you’re performing, it can also show up with an “unable to connect to the server” message. There are several causes why this error message might occur, including:
Broken internet connectivity. If your internet connection has failed (for example, a broken WiFi connection or missing cable, or there’s a problem with your ISP), Steam can’t connect, and this message will appear.Blocked by Windows Firewall. Windows Firewall will block specific applications, including Steam if it isn’t set up properly to allow connections through it.Conflicting services and applications. Specific applications and third-party services may block Steam’s access to your internet connection. For example, a VPN app may stop Steam working if the connection is lost. Make sure to exit these first.Steam is outdated and missing files. If Steam has missing or corrupt files, or if the Steam client is outdated and won’t update, your access to Steam’s services may degrade over time.
How to Fix Steam Error Code 118
While Steam error code 118 is problematic, it can easily be fixed by most users. Here’s how.
1. Check Your Connection is Working
Before you try any other fixes, you might want to see if your internet connection is working. This includes the connection between your PC and your home network router, for example.
If an Ethernet cable becomes unplugged or loses WiFi connectivity, you might see this Steam error message. Run through some basic troubleshooting steps, such as a visual inspection of your connection (if you’re using a cabled connection). If you’re using WiFi, check you’re connected to the correct network and that your WiFi signal strength is good enough. You should also test your internet connection to make sure your network can connect to your ISP properly. If there’s an ISP issue, such as DNS issues, you may need to speak to your ISP or switch to a public DNS provider to restore connectivity.
2. Enable Steam Through Windows Firewall
The Steam client relies on an active connection to its servers to function. If that connection is blocked by Windows Firewall, for example, you’ll see a Steam error code 118 message (or similar). To get around this problem, you’ll need to ensure that Steam’s incoming and outgoing connections aren’t blocked by Windows Firewall. To do this:
At this point, Steam should have unrestricted access to your internet connection (as long as your network profile is set to private), although you may need to restart for the changes to take effect fully.
3. Reinstall Steam
If you’re still having issues with Steam error code 118 on your Windows PC, you may find that reinstalling Steam fixes the problem. A corrupt or updated installation will stop working with Steam eventually.
Once Steam is removed, download the latest version and run the installer. Follow any additional on-screen instructions to complete the installation.
Using Steam on a Windows PC
A Steam error message, like Steam error code 118, might seem problematic. With the simple fixes outlined above, however, you should be able to get up and running again quickly. You can also quickly increase your game download speeds on Steam to get your game downloads and updates ready in less time. After all, time saved on downloads is time better spent on gameplay (as long as you’ve fixed any other Steam bugs you come across). Comment Name * Email *
Δ Save my name and email and send me emails as new comments are made to this post.
![]()