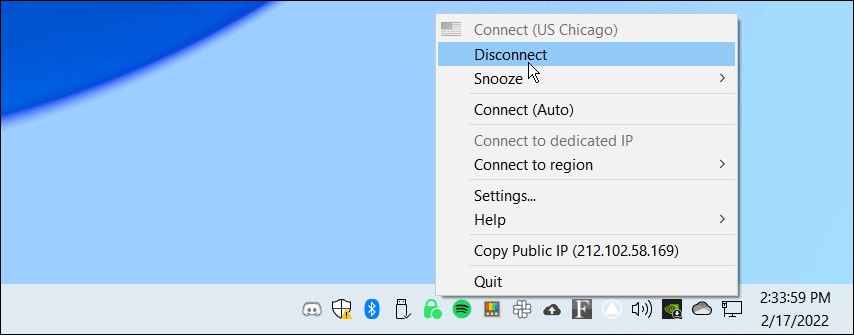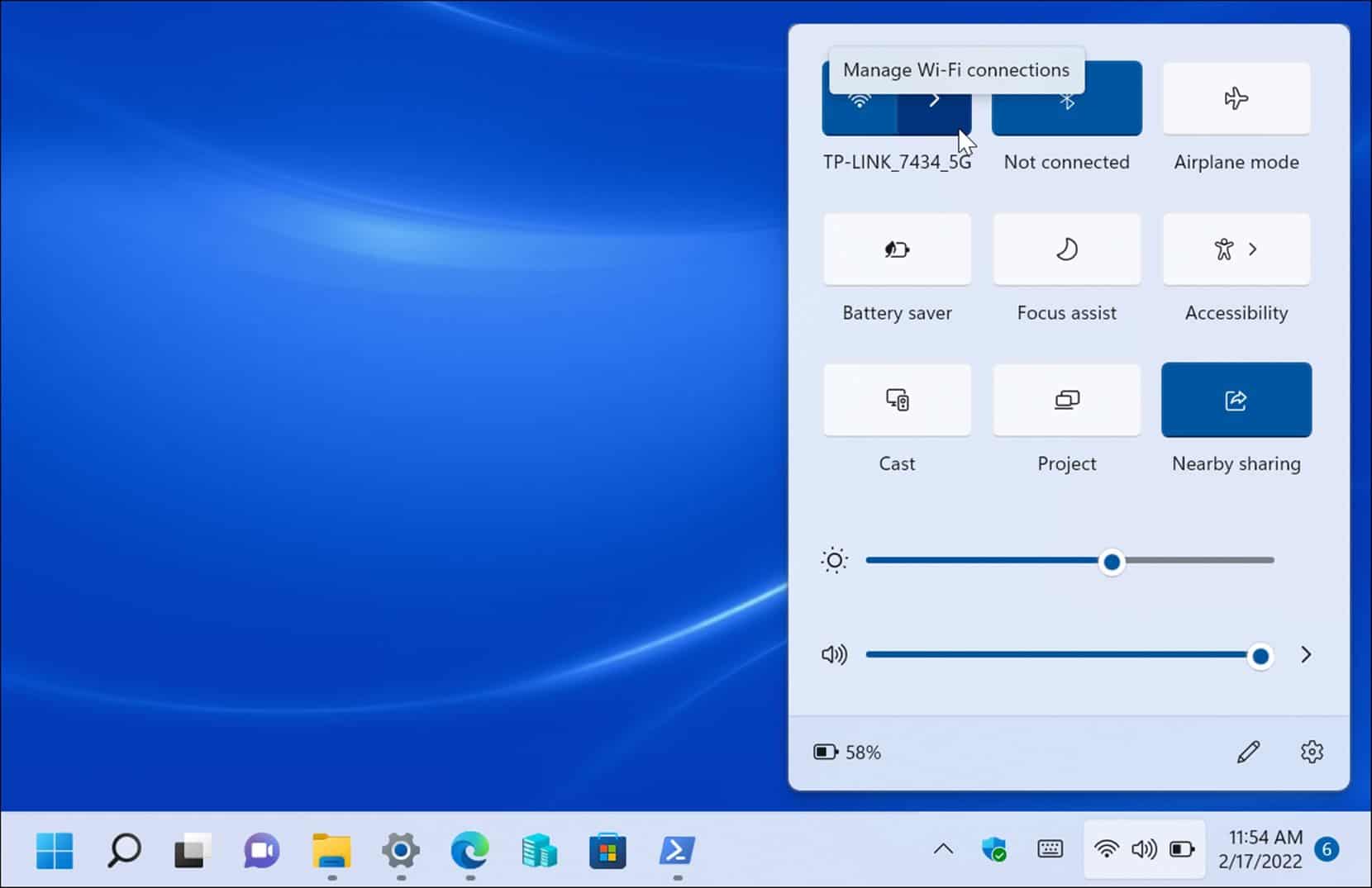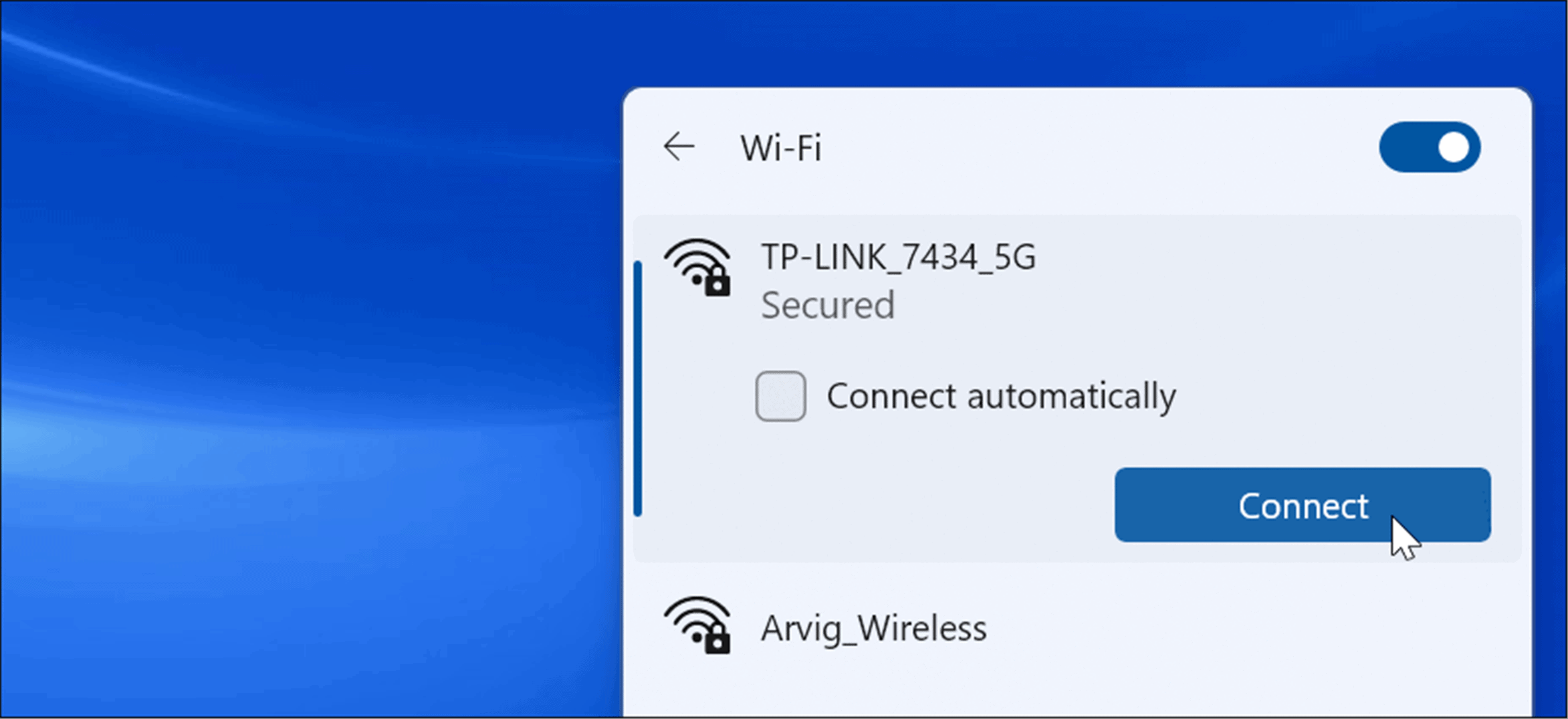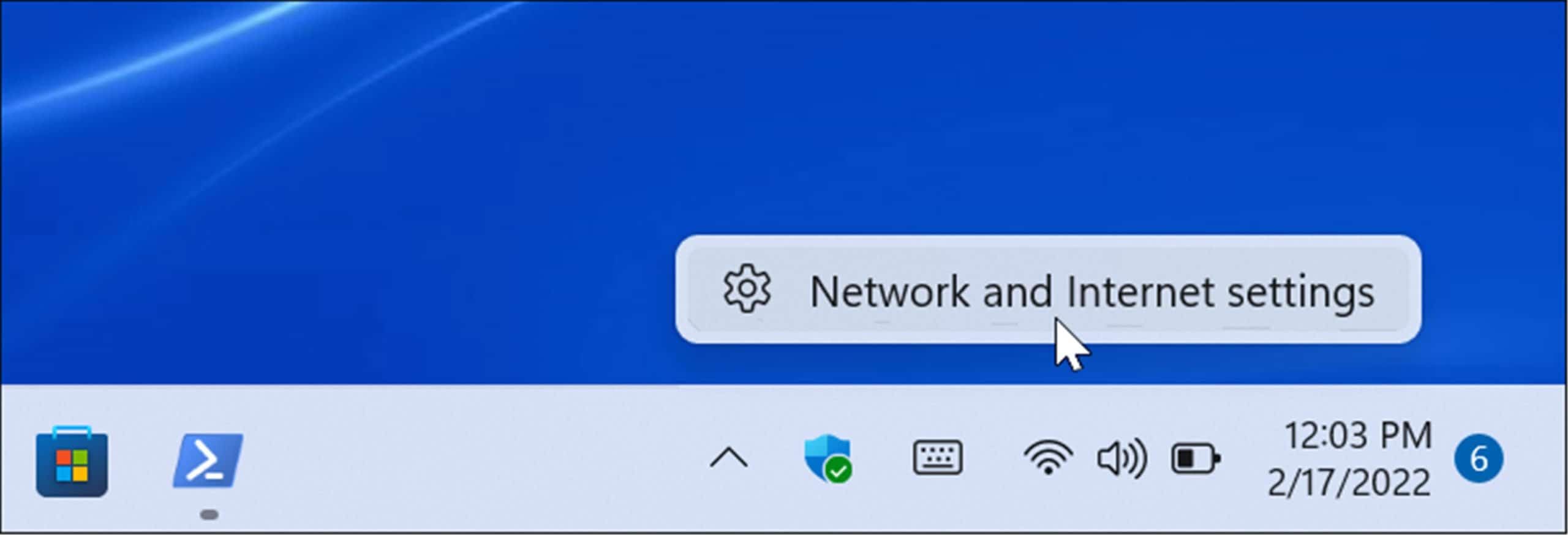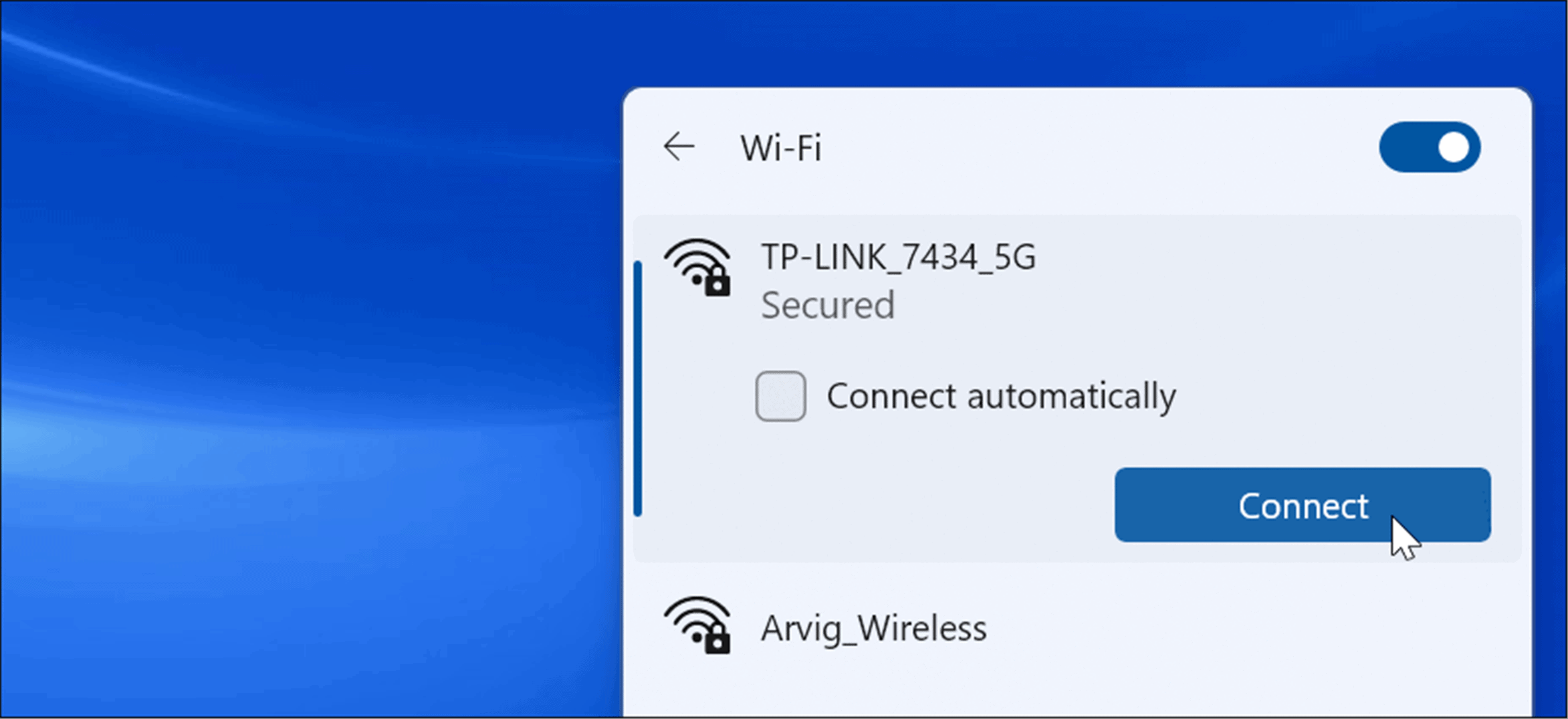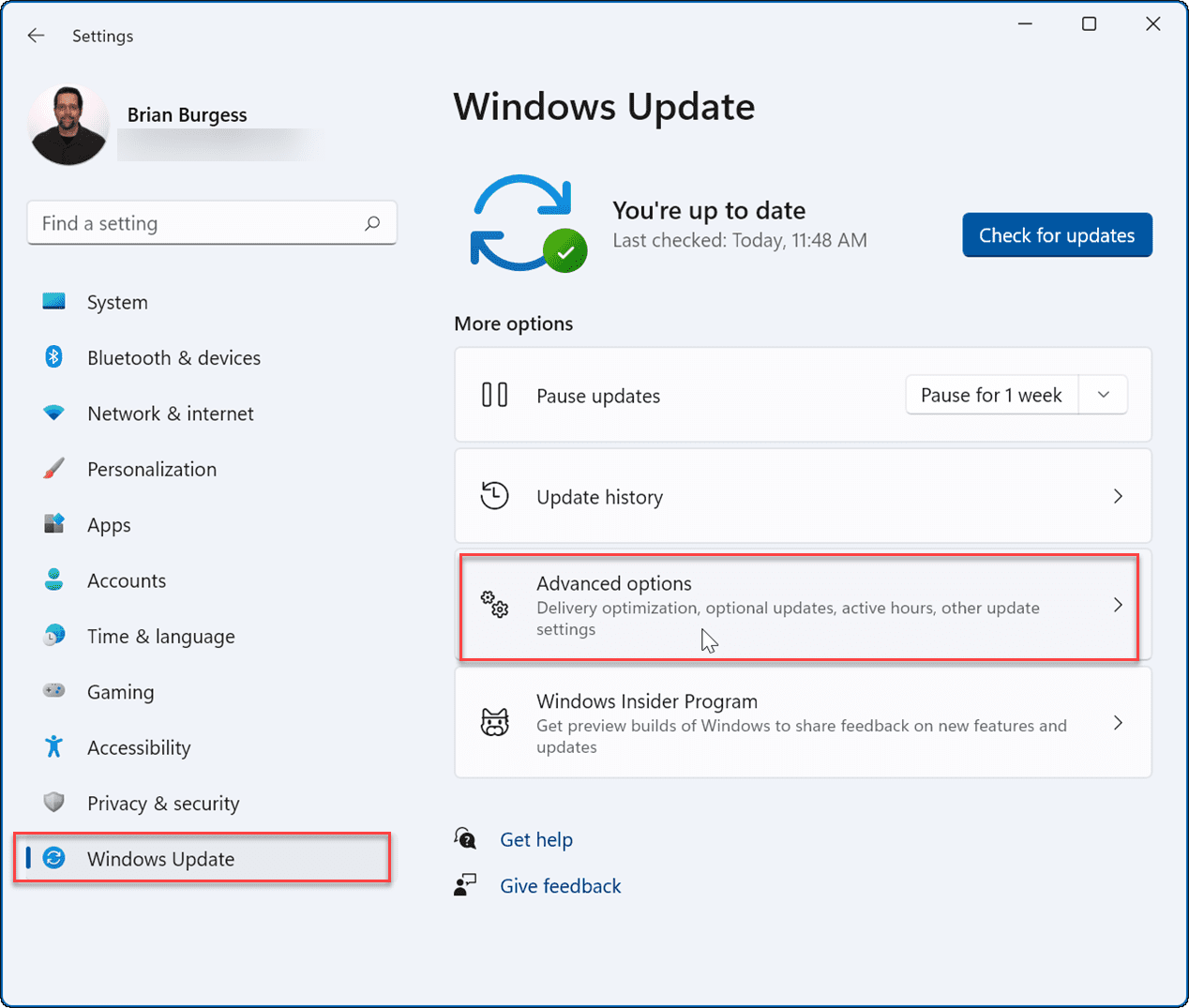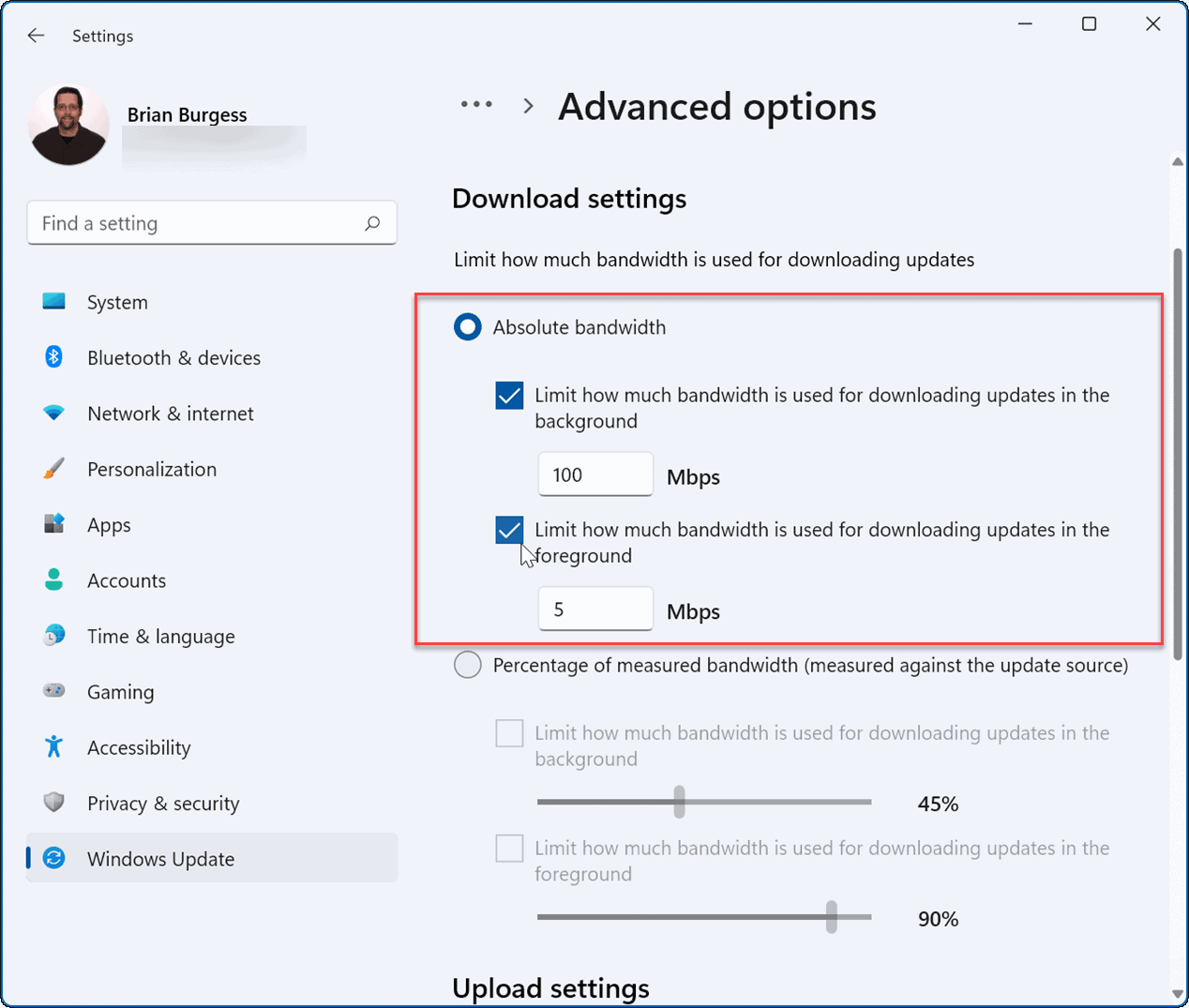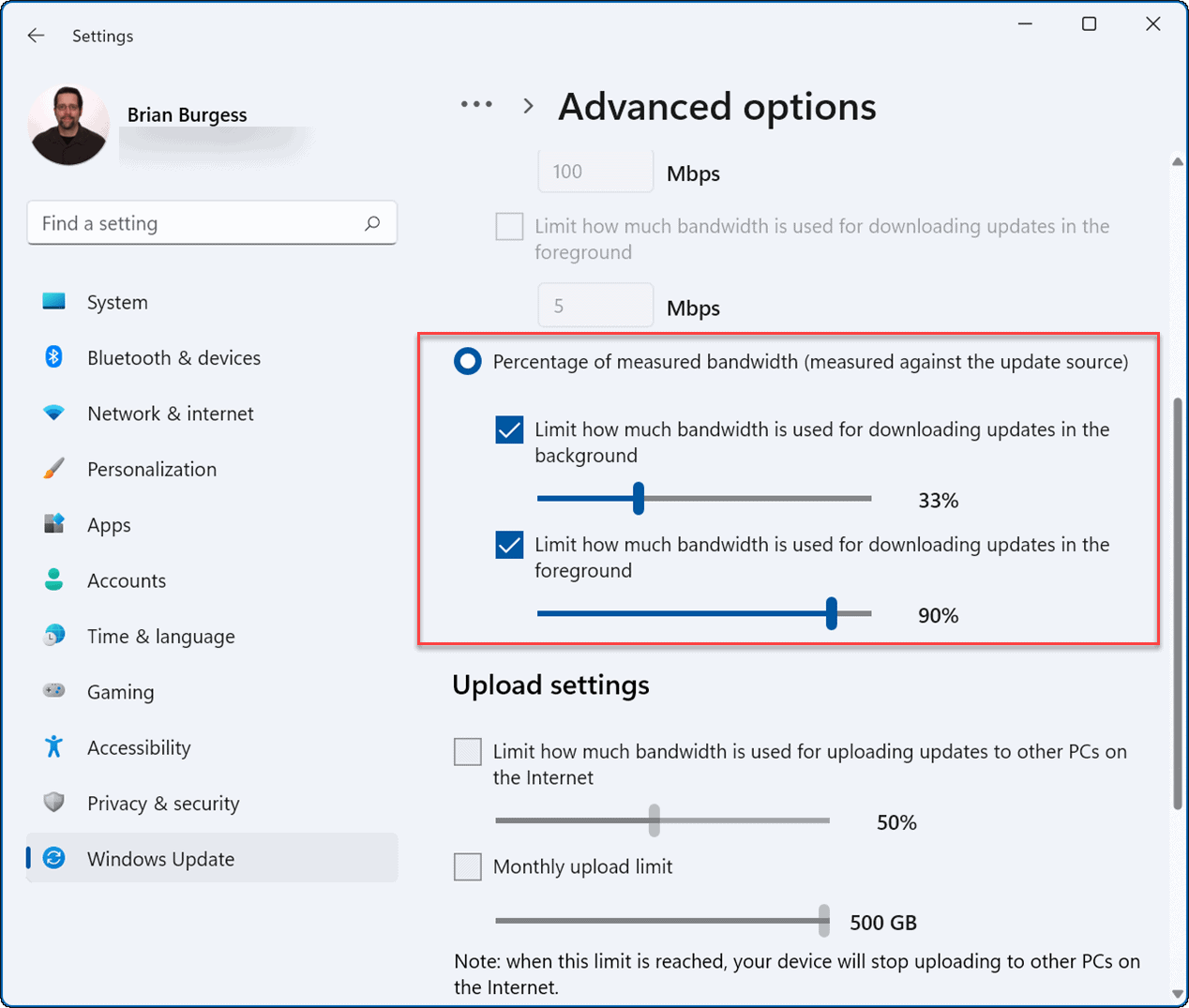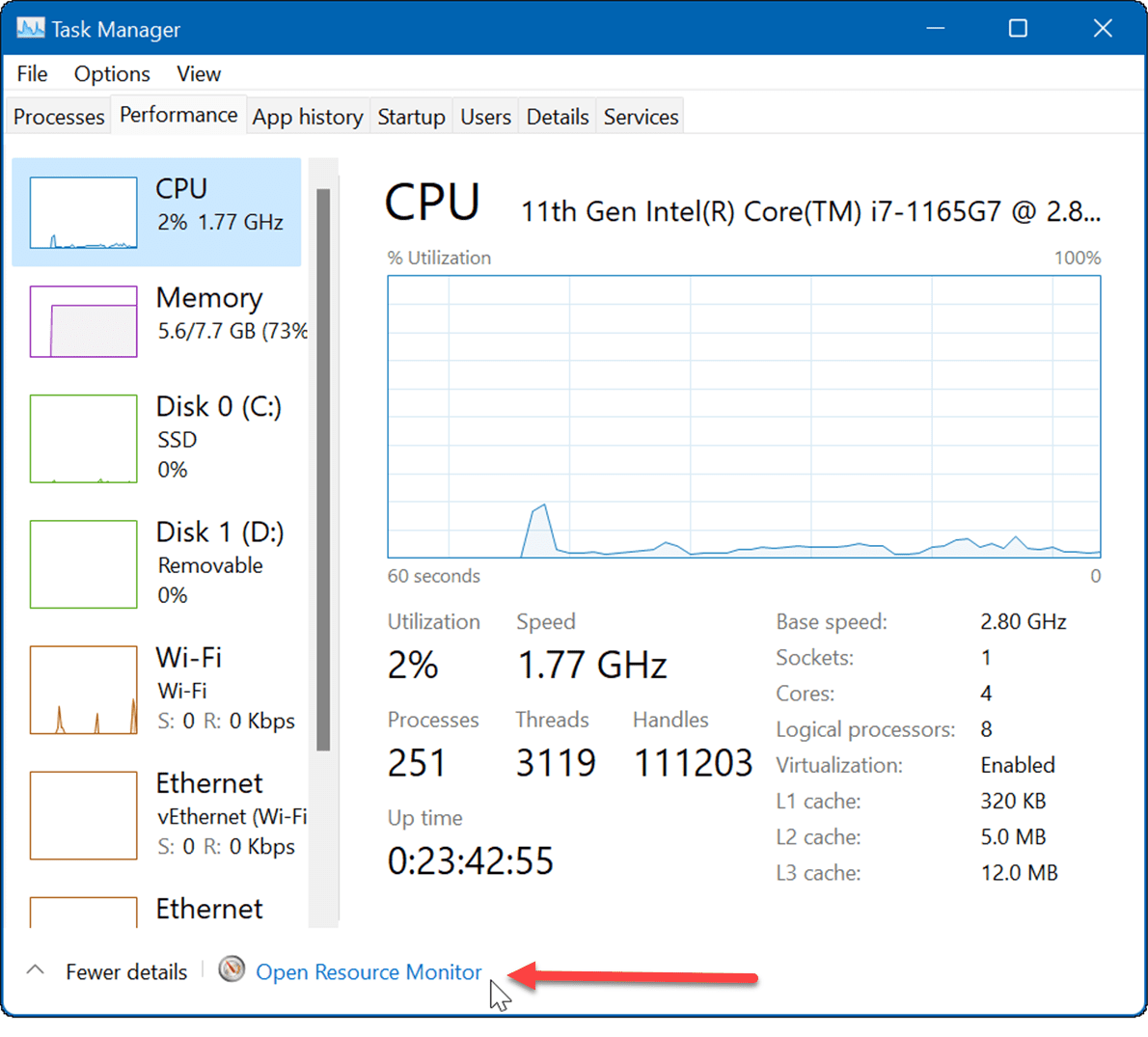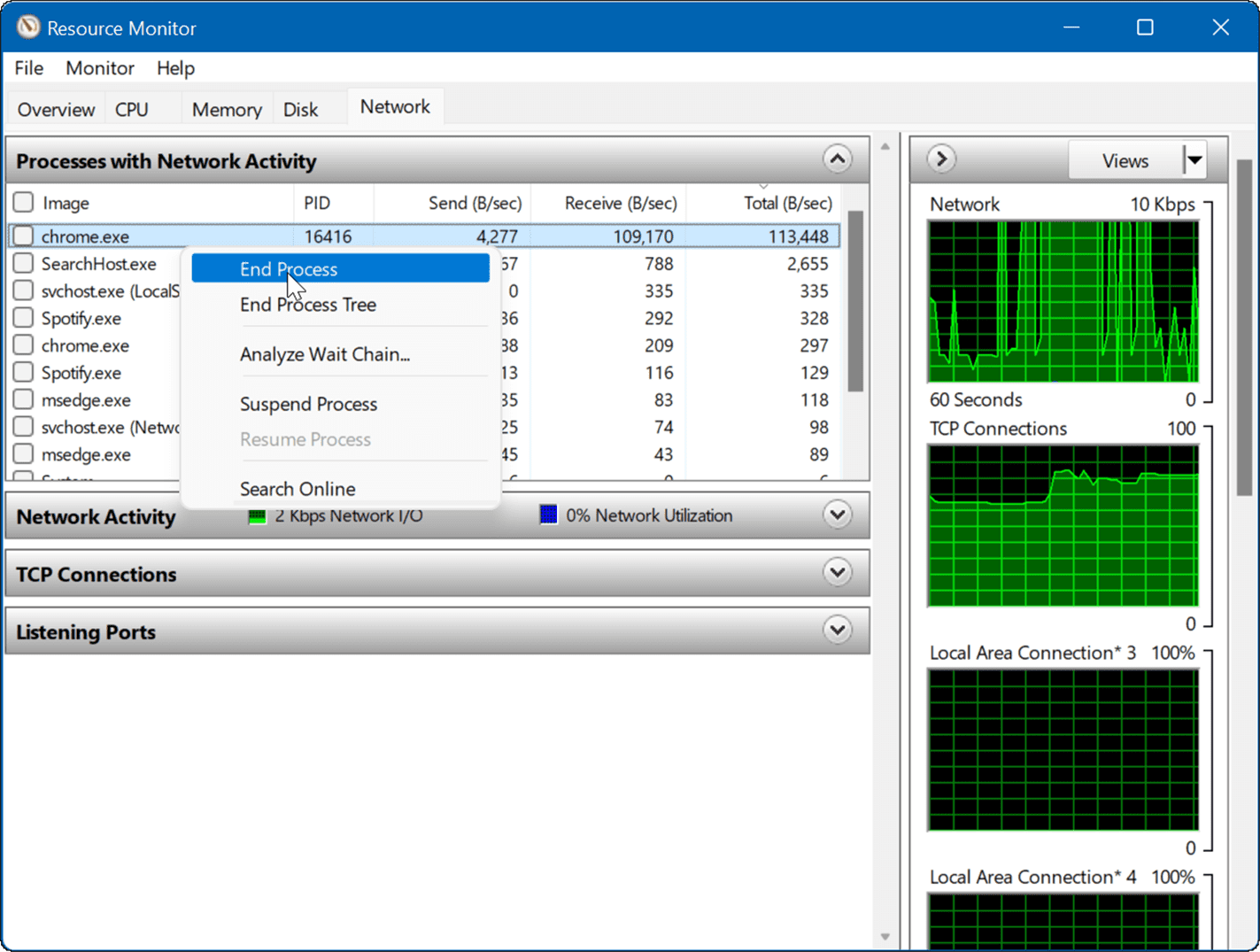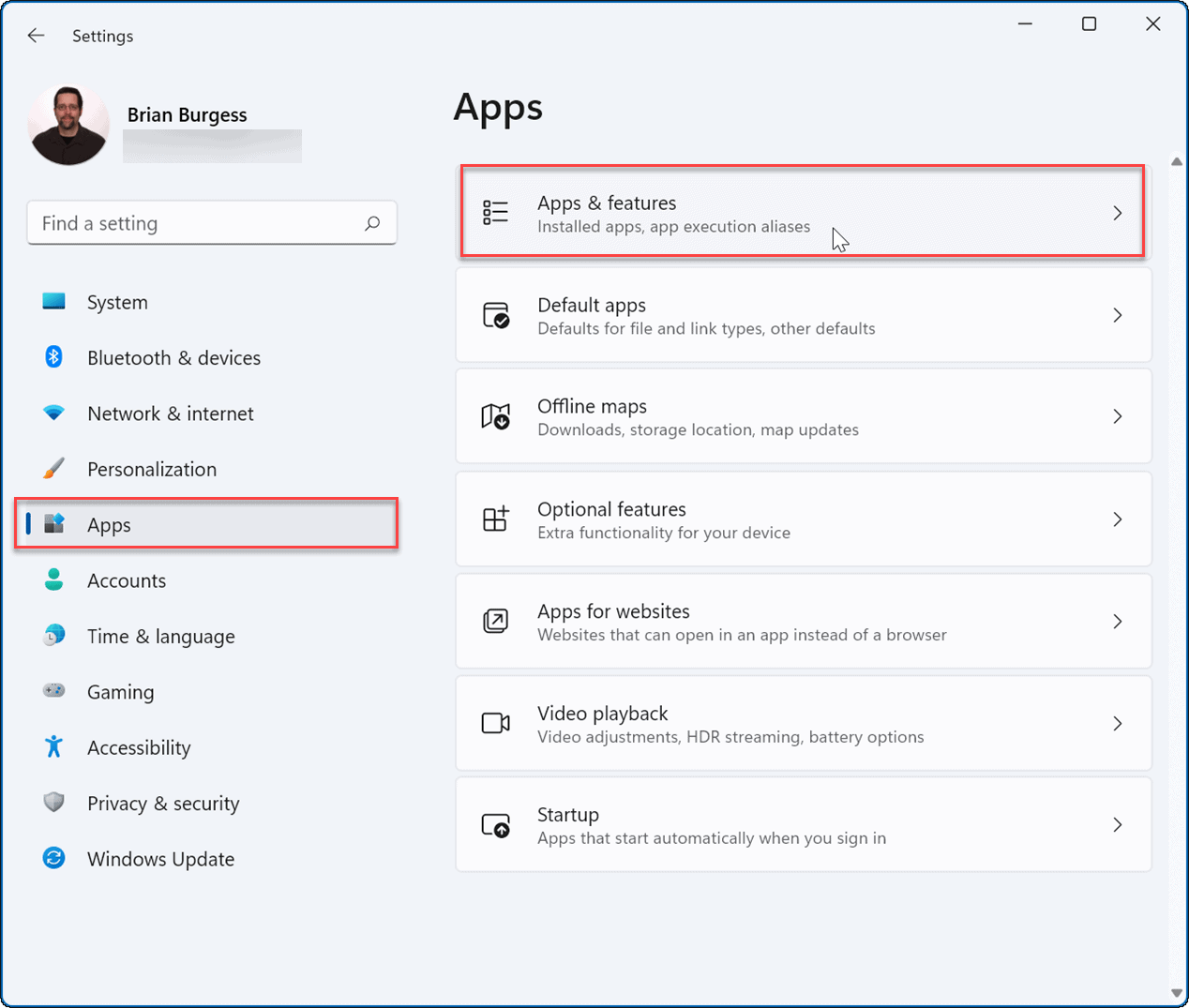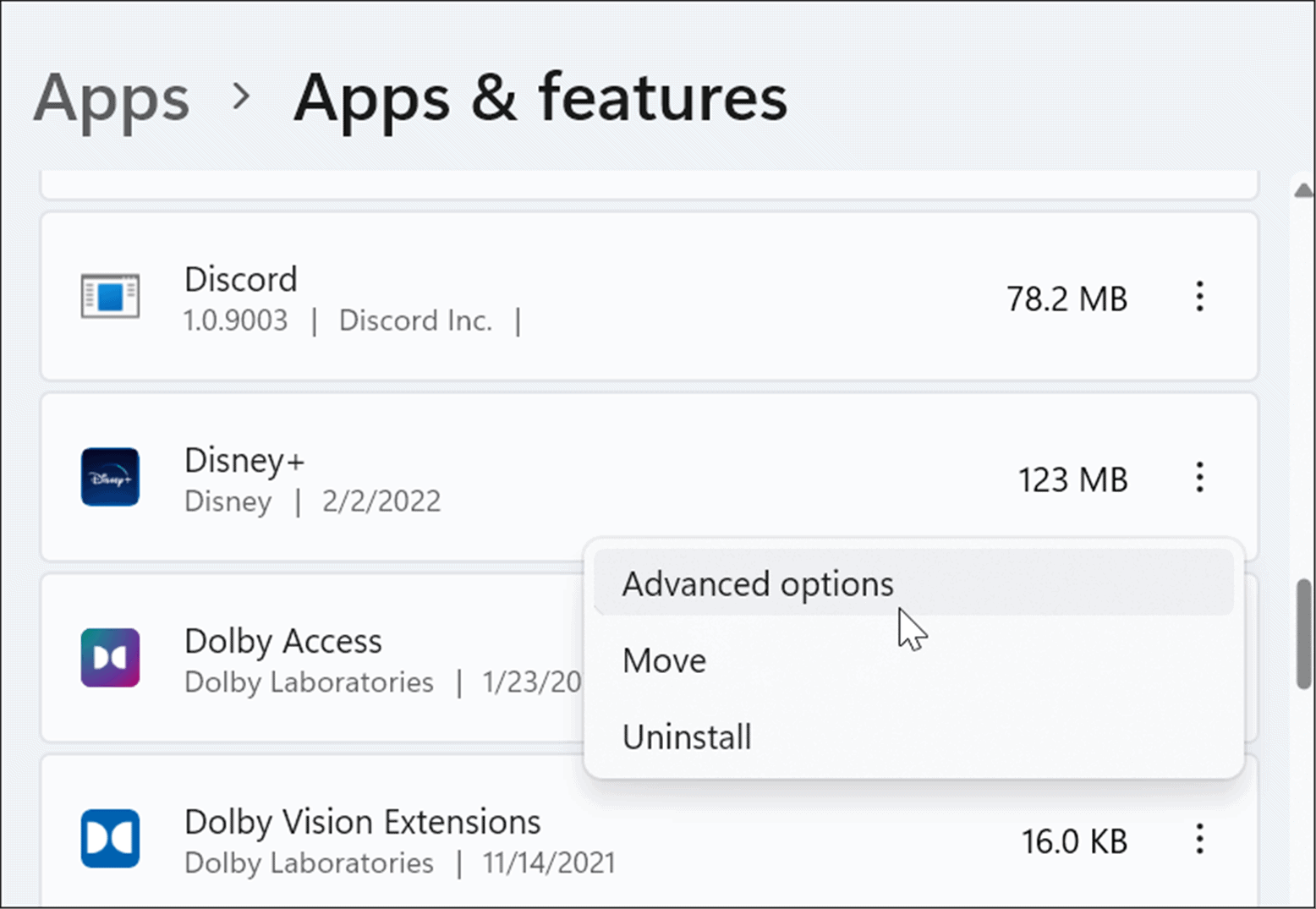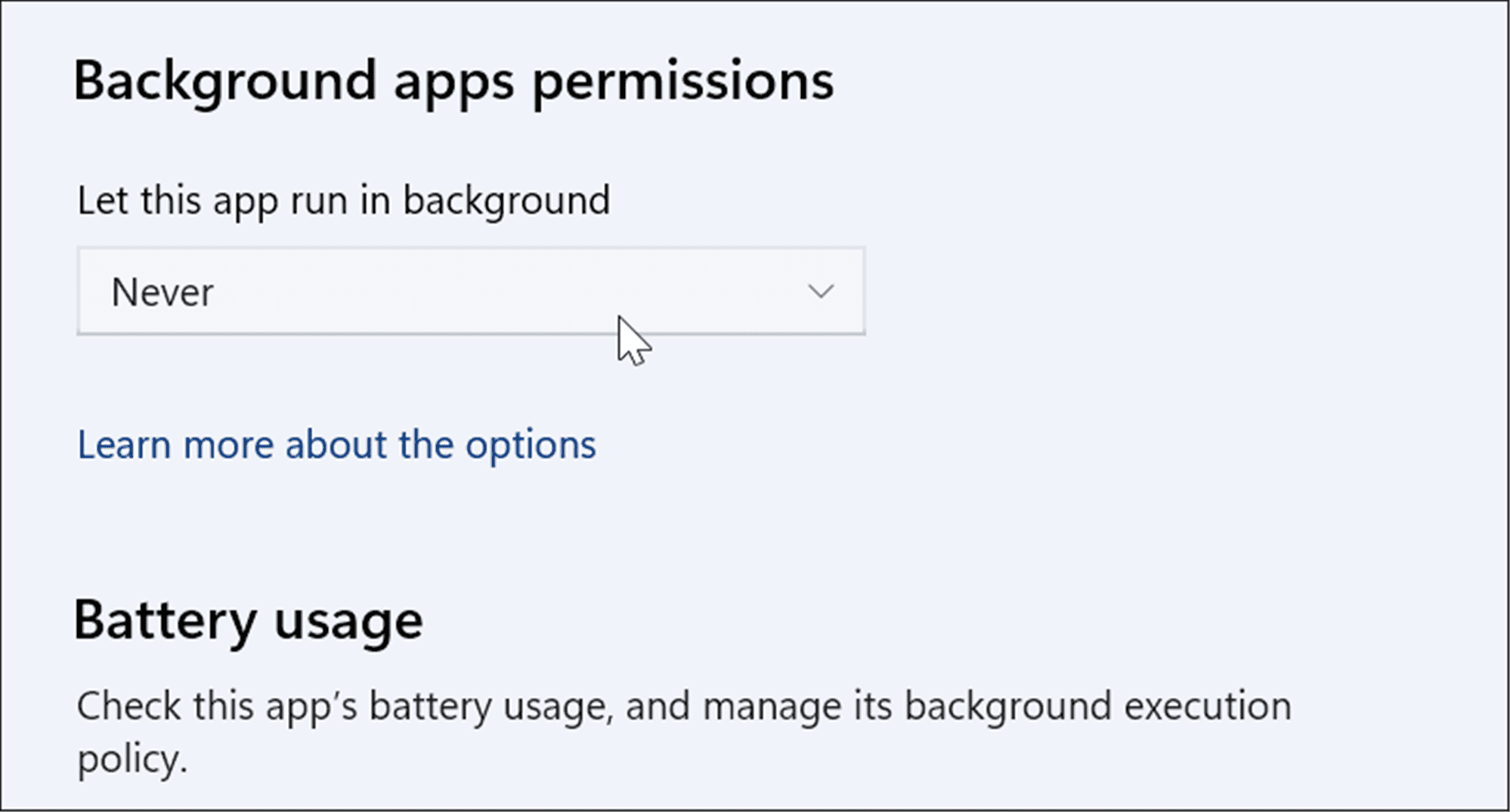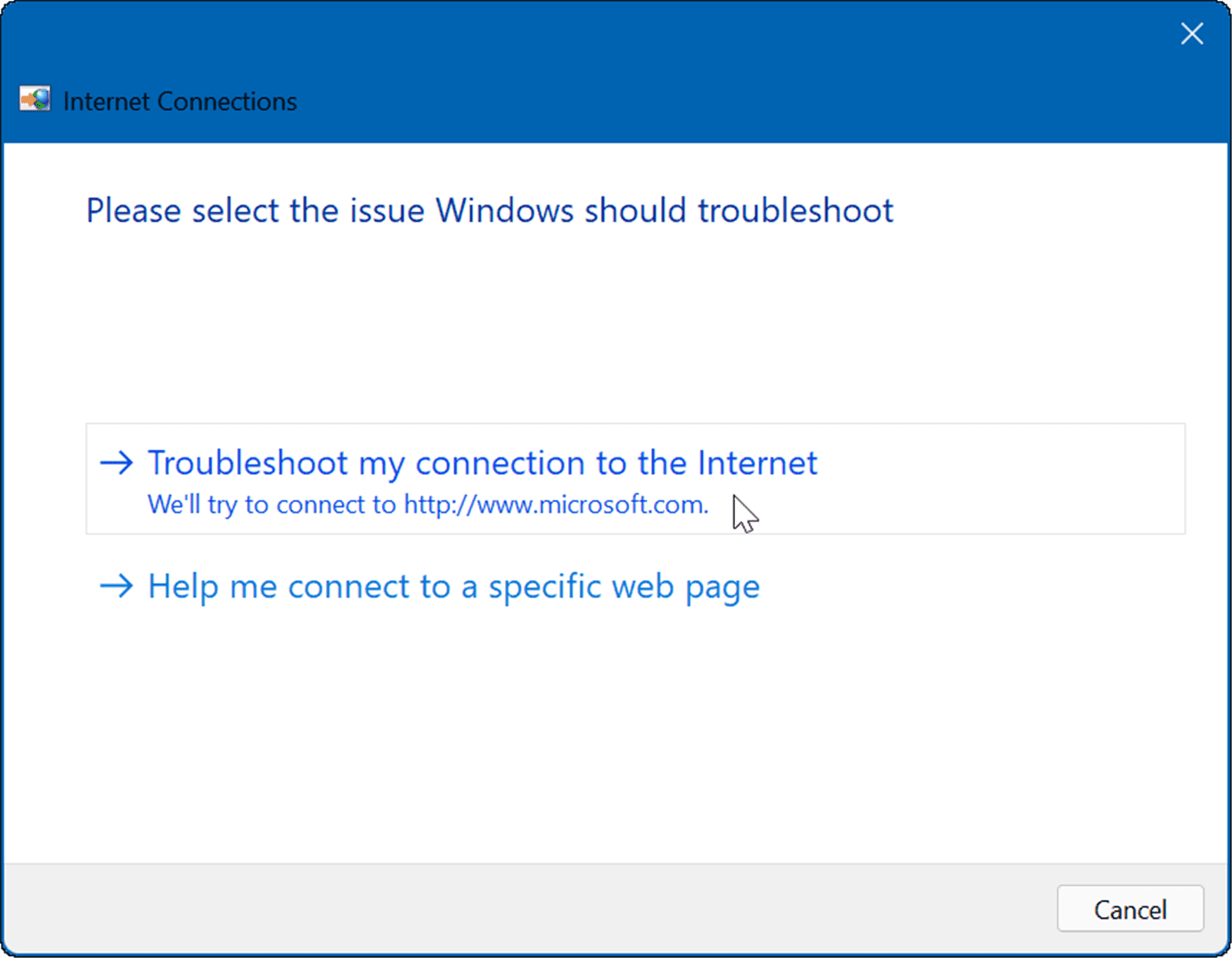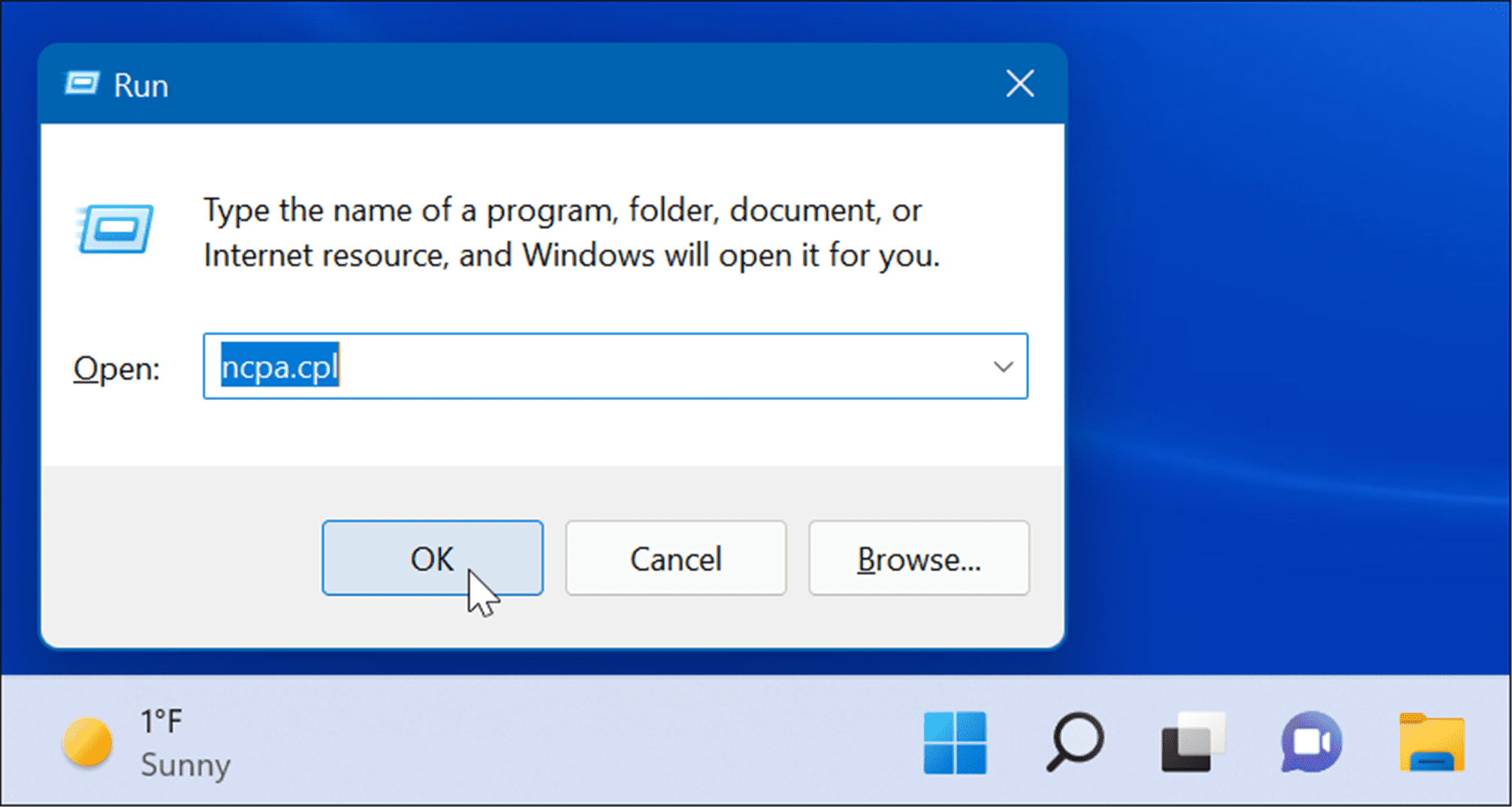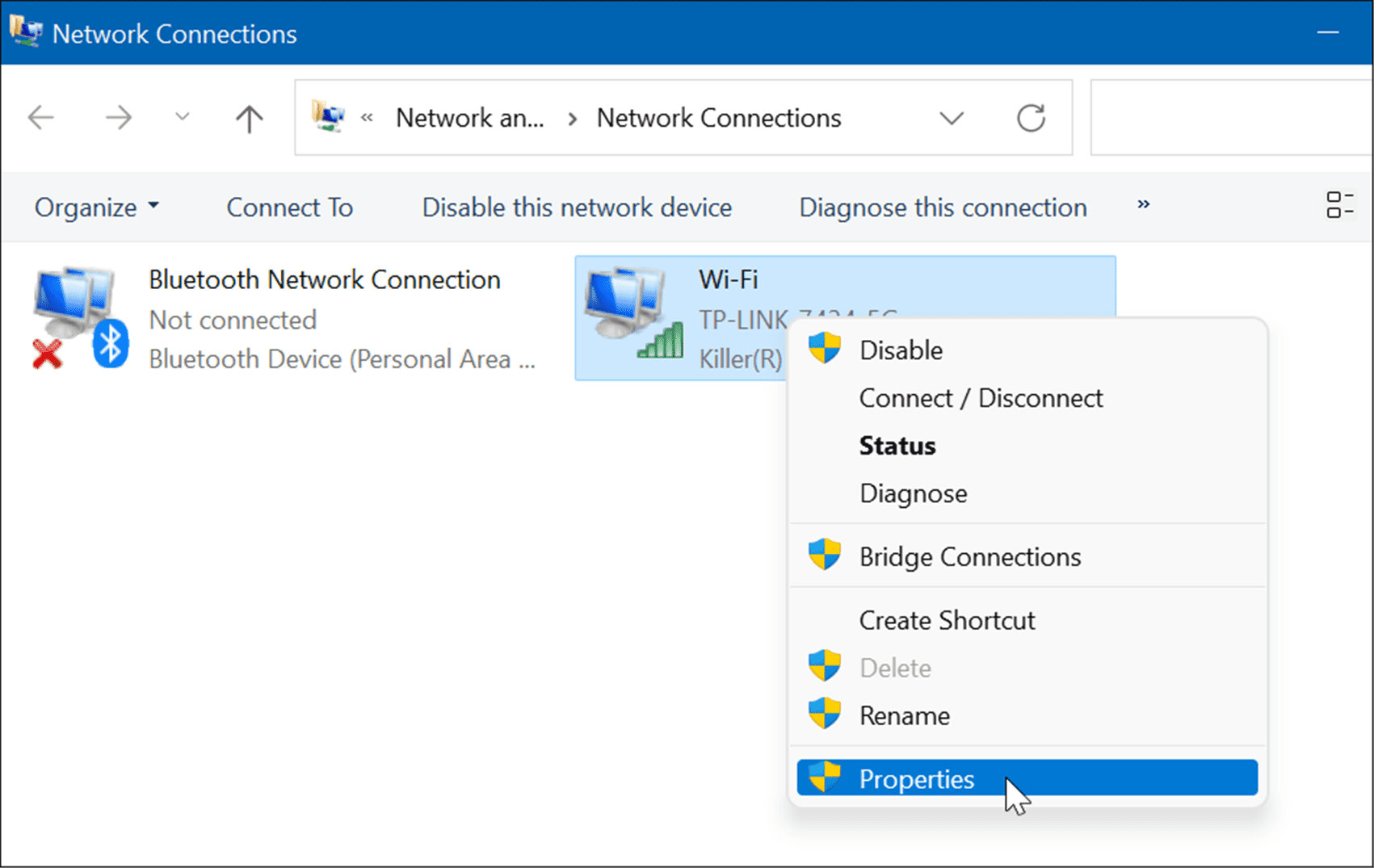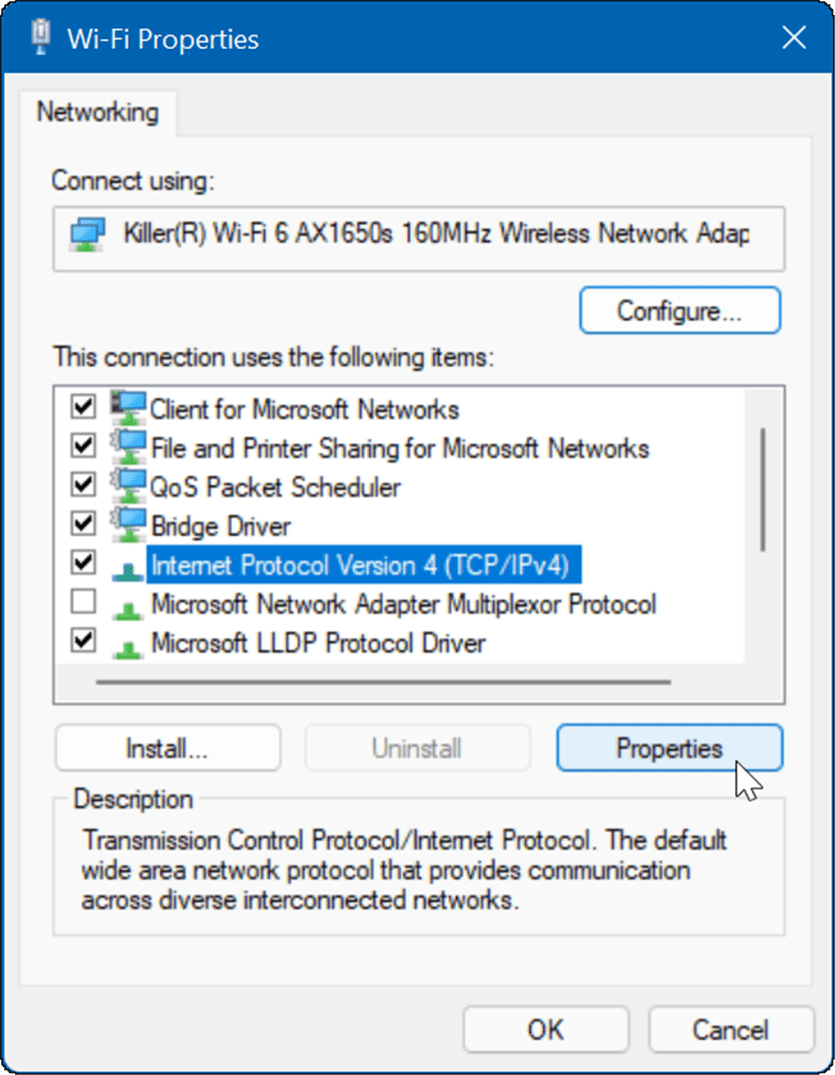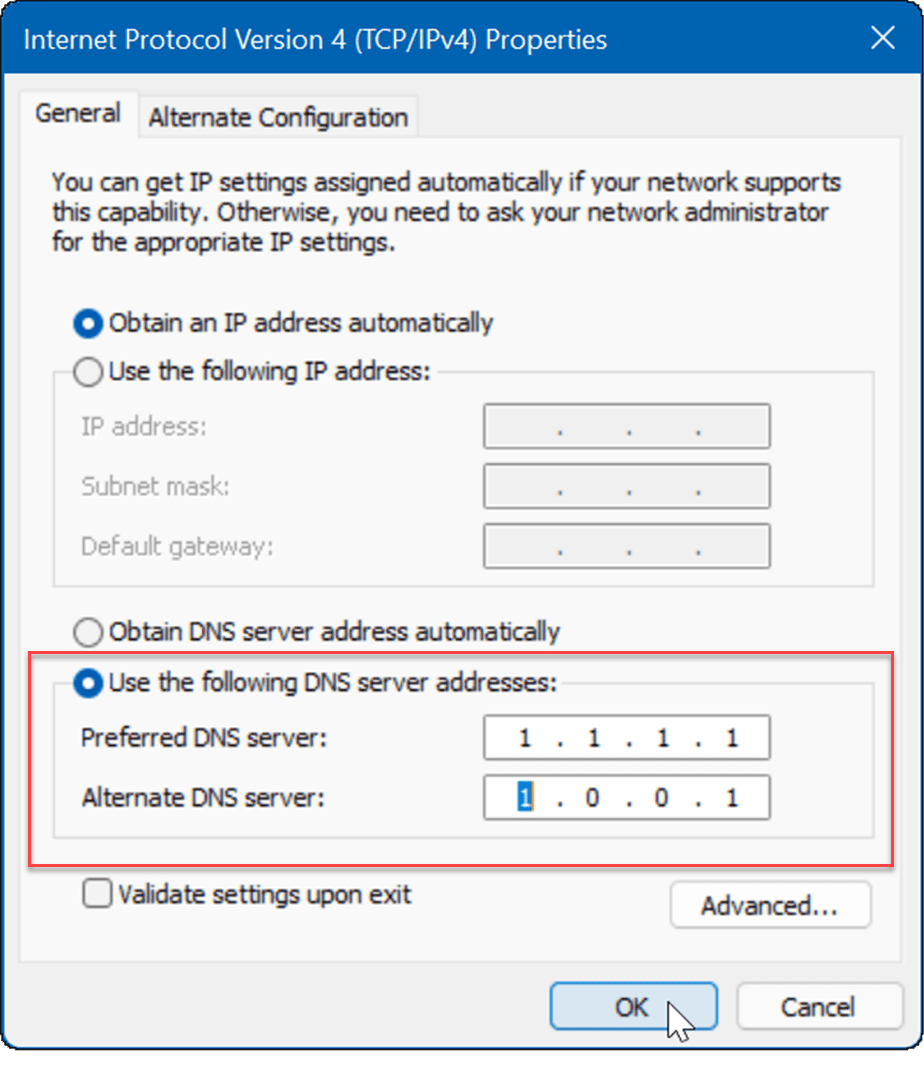There are a couple of factors that might cause this. It could be your provider or the connection itself, or it could be closer to home, with incorrect settings on your PC. If you’re seeing sluggish speeds on your PC, you’ll need to investigate. Here are several possible fixes you can try to fix slow internet on Windows 11.
Restart Your Router or Internet Connection
Before you try anything else, try rebooting your modem or router to ensure you have a good, stable connection. If you call your ISP’s support, they will have you do that anyway. There are also a few things to check on your PC to fix a slow internet connection. Here are various troubleshooting steps you can use to get things running more smoothly.
Disconnect Your VPN
VPN services like Private Internet Access (PIA) help protect your data and privacy. However, it sends your data through several servers and can slow your internet speeds. That is especially a problem if it’s set to run during startup. Turning off or disconnecting your VPN software varies, but you want to ensure it’s not connected if your browsing speeds are too slow.
Disconnect and Reconnect from Network
You’ll need to ensure you have a solid connection to the network. One way to fix a slow connection is reconnecting to it. To disconnect and reconnect to a Wi-Fi connection, use the following steps: It’s also worth noting that you can reseat the network cable connected to your PC if you’re hardwired in.
Restart Your Computer
If you’re getting a connection, but it suddenly stops or slows down, try restarting Windows 11. There could be unnecessary processes or services running in the background. Restarting your device can clear them out and provide a fresh start. To restart your PC, right-click the Start button and select Shut down or sign out > Restart.
Set Lower Bandwidth for Windows Updates
The bandwidth set for Windows updates could be too high and cause slower speeds. Also, the Windows Update Delivery Optimization feature (WUDO) sends updates to other PCs on your network. Adjusting these settings can improve your internet speeds. To lower bandwidth for Windows updates, use the following steps:
Disable Bandwidth Consuming Processes
Some running processes can take up a good chunk of bandwidth, but ending those processes can improve your internet speed. To identify and end Windows 11 processes that are using up unnecessary bandwidth, use the following steps:
Stop Running Background Apps
Certain apps running in the background could be hogging your bandwidth. To disable background apps on Windows 11, use the following steps:
Run the Internet Connections Troubleshooter
Windows 11 has various troubleshooters that can identify and fix issues on your PC. This can help you fix internet issues, including slow internet speeds. Use the following steps to run the Internet Connections troubleshooter:
Change DNS Server Settings
The Domain Name System or DNS converts an IP address to an easy-to-use domain name (like groovypost.com). However, if you’re using the one assigned by your ISP, it might be too slow. If you change DNS on Windows 11 to an alternate service, you can improve your browsing speed and security. If you’re looking for a free DNS provider, here are three popular options:
OpenDNS: 208.67.222.222 and 208.67.220.220Cloudflare DNS: 1.1.1.1 and 1.0.0.1Google Public DNS: 8.8.8.8 and 8.8.4.4
To change DNS settings, use the following steps:
Networking on Windows 11
If you’re experiencing slow internet on Windows 11, one or more of the options above will help you out. Contact your ISP for additional hardware troubleshooting if you’re still not getting the speeds you want. You’ll often have an old modem or other equipment that the company needs to bring to your location and hook up. For more, take a look at limiting data use on Windows 11 or how to forget a Wi-Fi network. You might also be interested in using the Nearby Sharing feature that allows you to send files directly between Windows 11 and Windows 10 systems. Comment Name * Email *
Δ Save my name and email and send me emails as new comments are made to this post.
![]()