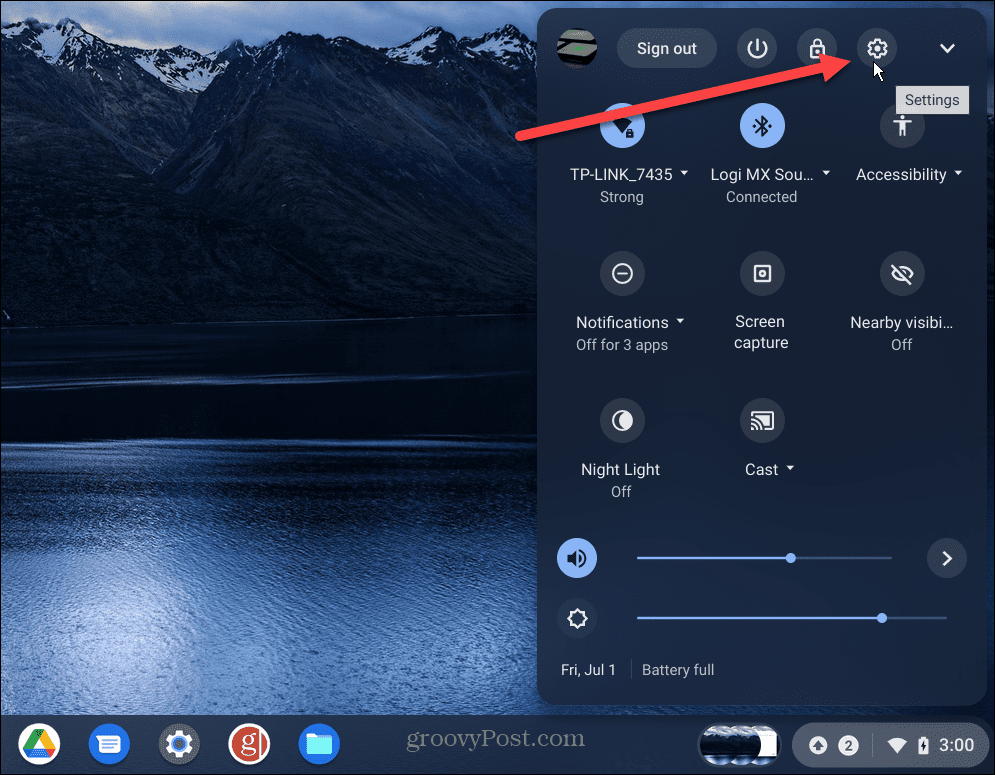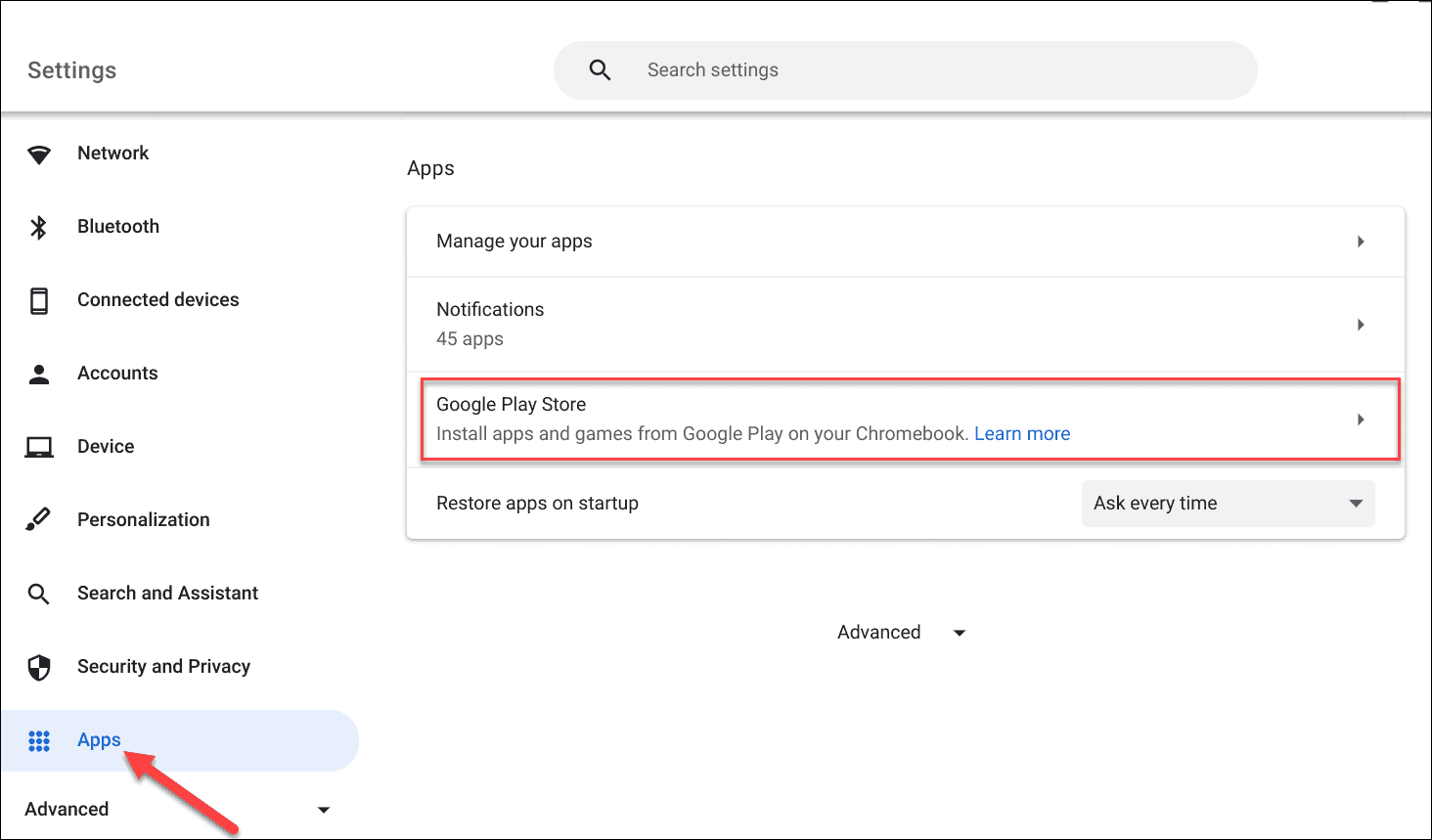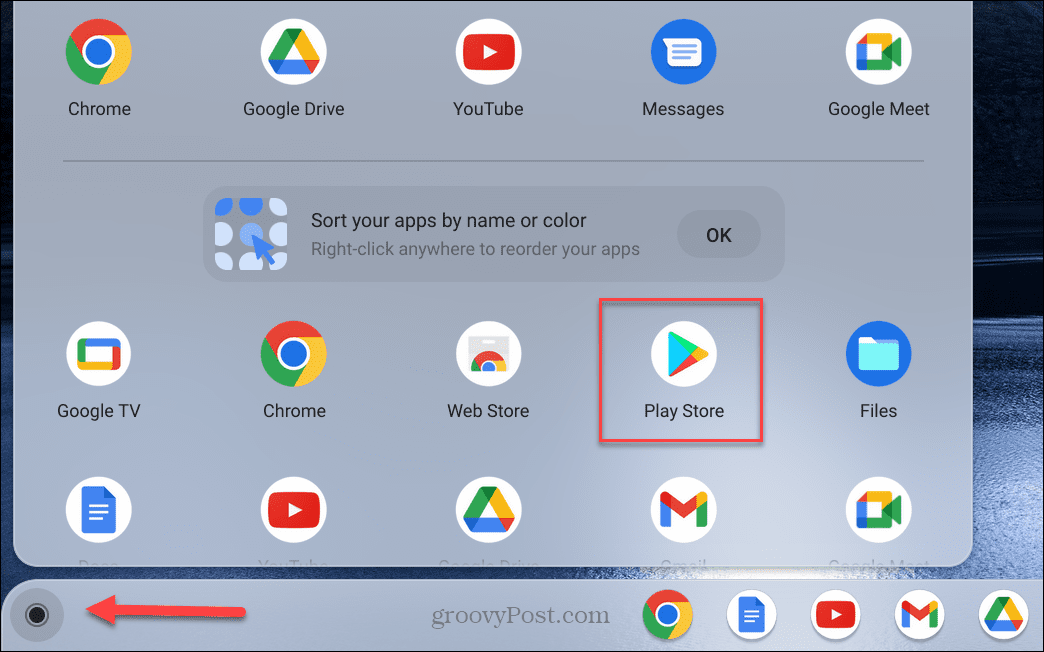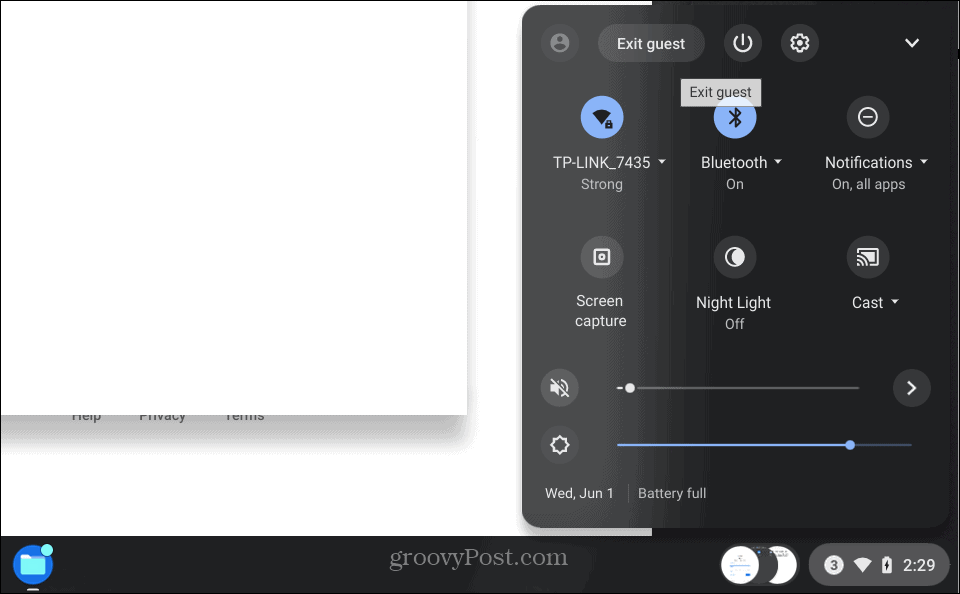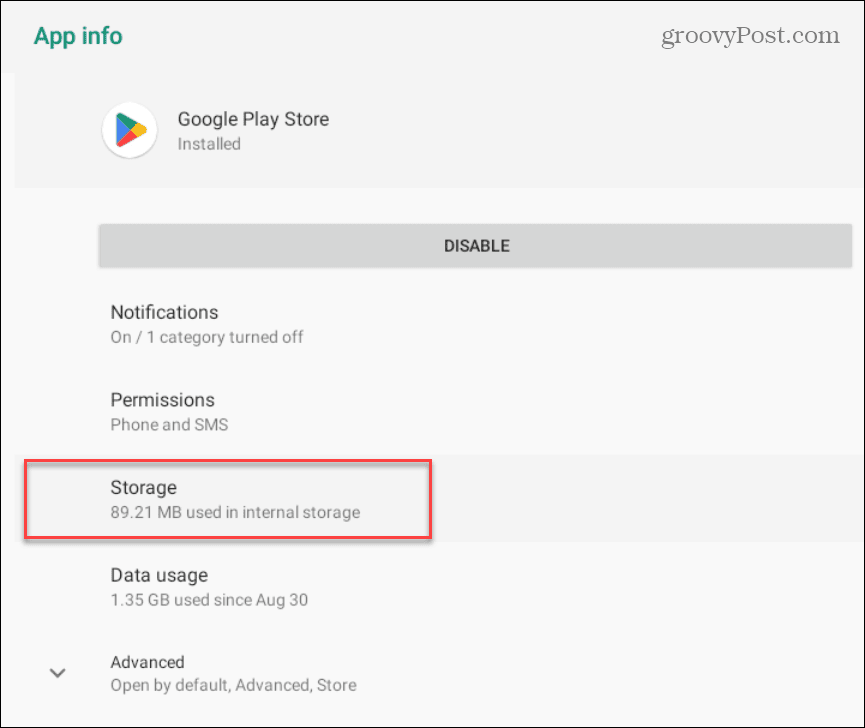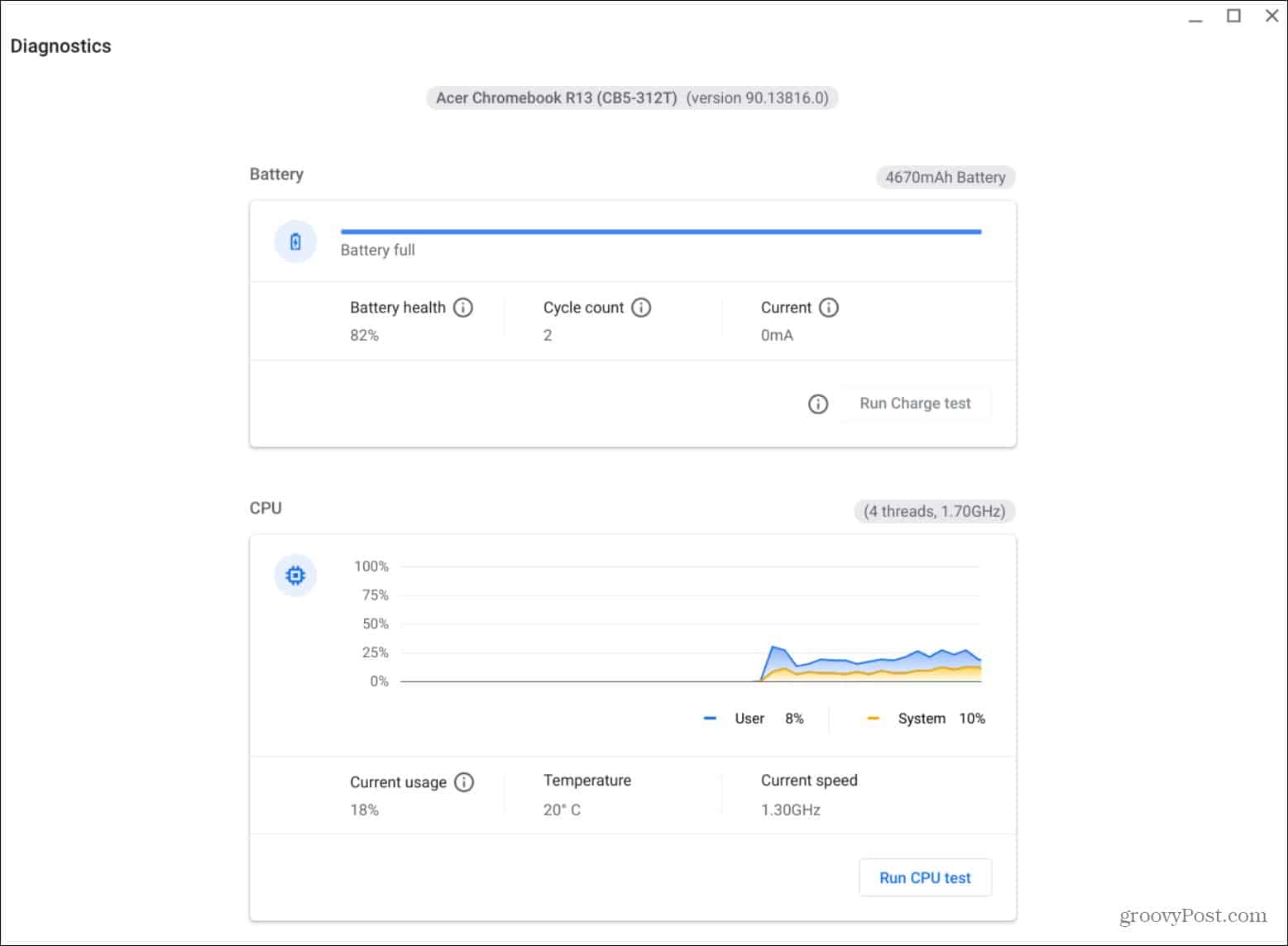It’s also important to note that you can do more with Chromebook, like run Android apps. To use apps, however, you need the Google Play Store to work. Sadly, your Chromebook isn’t always going to work how you expect it to. If you have problems with Google Play not working on a Chromebook, you’ll have to try the fixes we’ve outlined below.
1. Verify Your Chromebook is Compatible
While most modern Chromebooks support Google Play out of the box, older devices may not. If you don’t see Google Play or it’s grayed out, your Chromebook may be too old to support Android apps. To verify your Chromebook support Google Play and Android apps, check your Chromebook model against Google’s list of Chromebooks that support Android apps. Not supported? You’ll need to consider upgrading—sorry!
2. Update Your Chromebook
Google Play may not work due to bugs in the currently installed version of Chrome OS on your Chromebook. Your Chromebook should update automatically, but you may want to check for updates manually. For example, an update from Google that could fix your Play Store problem might be waiting for you to install. It’s a straightforward process to manually update your Chromebook. To update your Chromebook, go to Settings > About Chrome OS > Check for updates.
Remember, your Chromebook will need to restart after an update, so ensure your work and other files are saved. Note: If your work or school manages your Chromebook, the option to update may not be available. So, you’ll need to contact the IT department to ensure it’s up to date.
3. Update Google Play App
If your Chromebook is up to date, and Google Play still isn’t working correctly, you can update the Google Play app. To update the Google Play app on your Chromebook:
4. Restart Your Chromebook
Assuming your Chromebook supports Android apps, you might run into a situation where Google Play freezes up or won’t launch. So a good place to start troubleshooting is to restart your Chromebook. To restart your Chromebook, click the clock to open the Quick Settings panel in the lower-right corner of the screen.
After the menu opens, click the power button, and it will immediately shut down. Wait for your Chromebook to completely power off and restart it by pressing the Power button.
Once your Chromebook restarts, sign in and check to see if Google Play is working.
5. Verify Google Play is Enabled
Another reason that Google play isn’t working is that it hasn’t been enabled or was disabled for some reason. To enable the Play Store on Chromebook:
6. Log Out of Guest Mode
If you have enabled Guest Mode on your Chromebook, the guest user cannot install or uninstall apps. Therefore, Google Play won’t show up. If you’re in guest mode for some reason, exit out of it and sign back in with your Google account credentials. After that, you should have access to Google Play to install apps.
7. Clear Google Play Cache
Like clearing the cache on Android to fix apps crashing or freezing up, you can clear the cache for Google Play on Chromebook. To clear the Play Store app cache, do the following: After clearing the cache, open Google Play and see if it works.
8. Check Chromebook Diagnostics
It could be a deeper issue if you continue to have problems getting Google Play to work. So, consider running a diagnostics scan on your Chromebook. A diagnostics scan will help detect problems with your Chromebook’s hardware, such as the CPU, RAM, battery, and other components. The Diagnostics tool allows you to test individual components and help narrow down which one is having trouble. If you can determine the troublesome component and get it working, try relaunching Google Play. For more on running a scan, learn how to use the Diagnostics tool on Chromebook.
Get More from Chromebook
If you have problems with the Google Play Store not working on your Chromebook, using one or two of the above options should get it up and running. If you don’t see Google Play and can’t enable it, it might be disabled by your IT administrator from your school or workplace. In that case, you’ll need to talk to the admin to get it switched on. You can do more on Chromebook than run Android apps. For example, if you want to embrace your inner geek, you can run Linux apps. Some other things you may be interested in include screen recording on Chromebook or connecting AirPods to it. Of course, other things can go wrong with your Chromebook, like problems with the sound. For more on that, read about fixing the sound not working on Chromebook. And if you’re having problems with the microphone, learn how to fix the microphone not working on Chromebook. Comment Name * Email *
Δ Save my name and email and send me emails as new comments are made to this post.
![]()
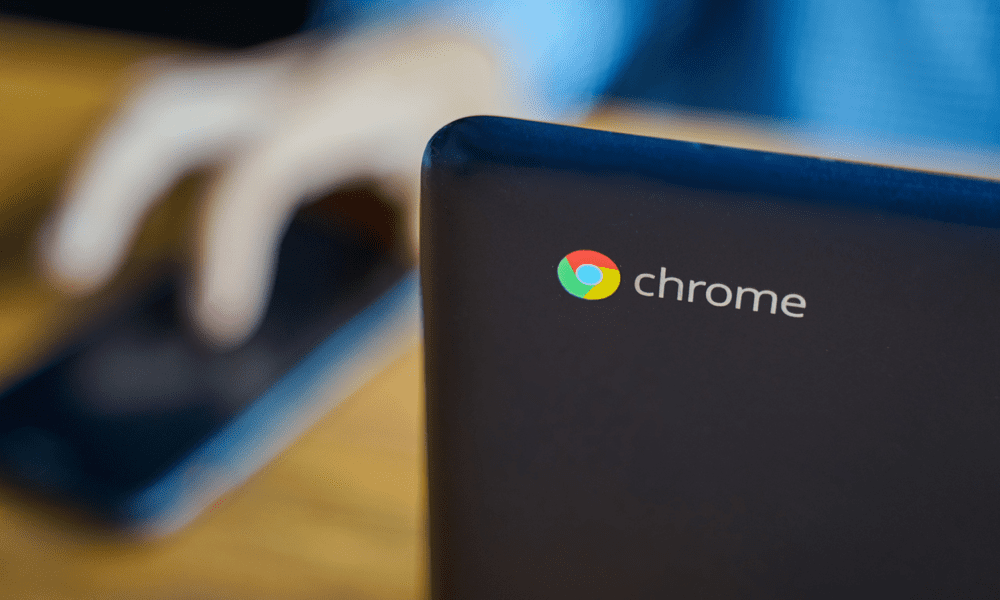
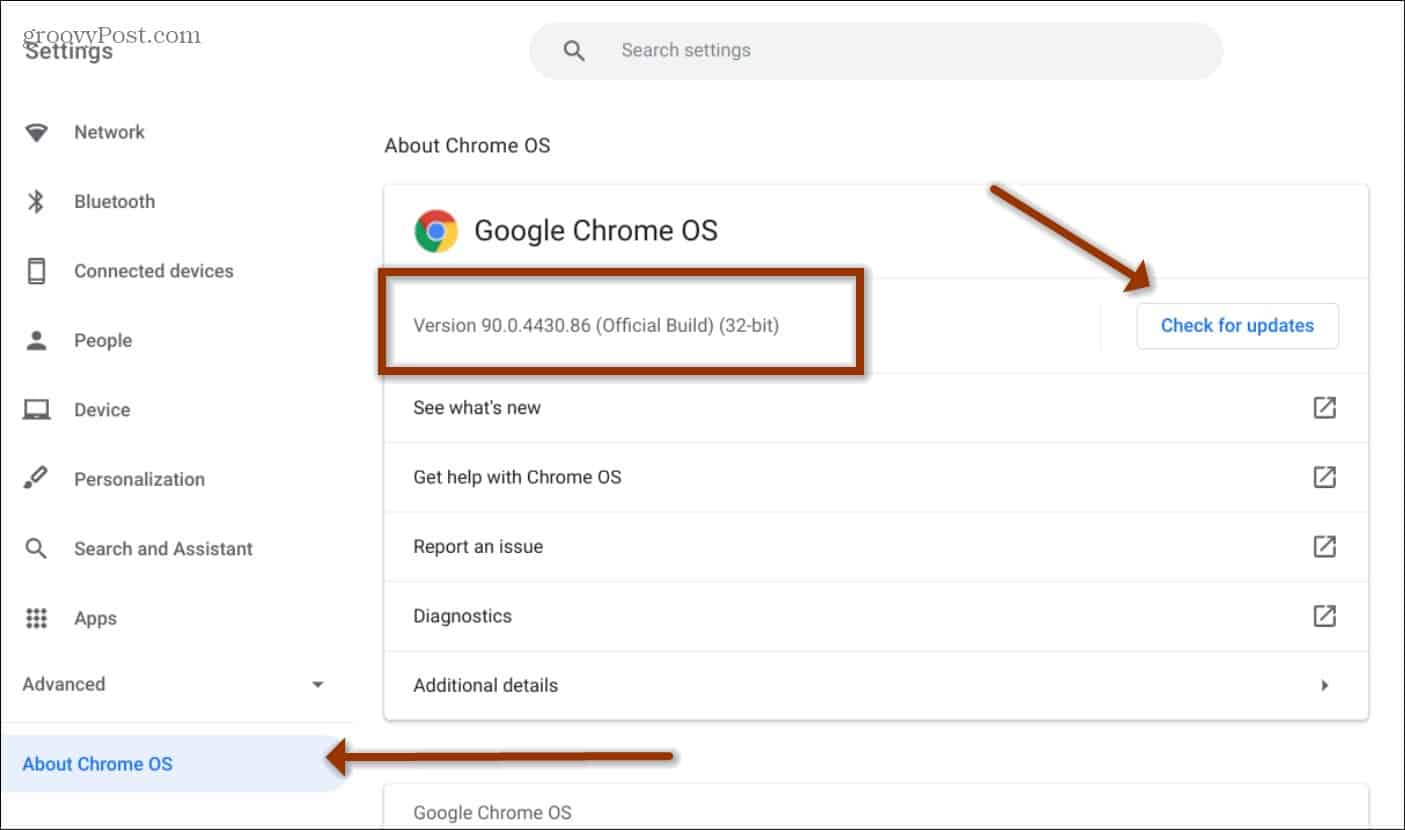
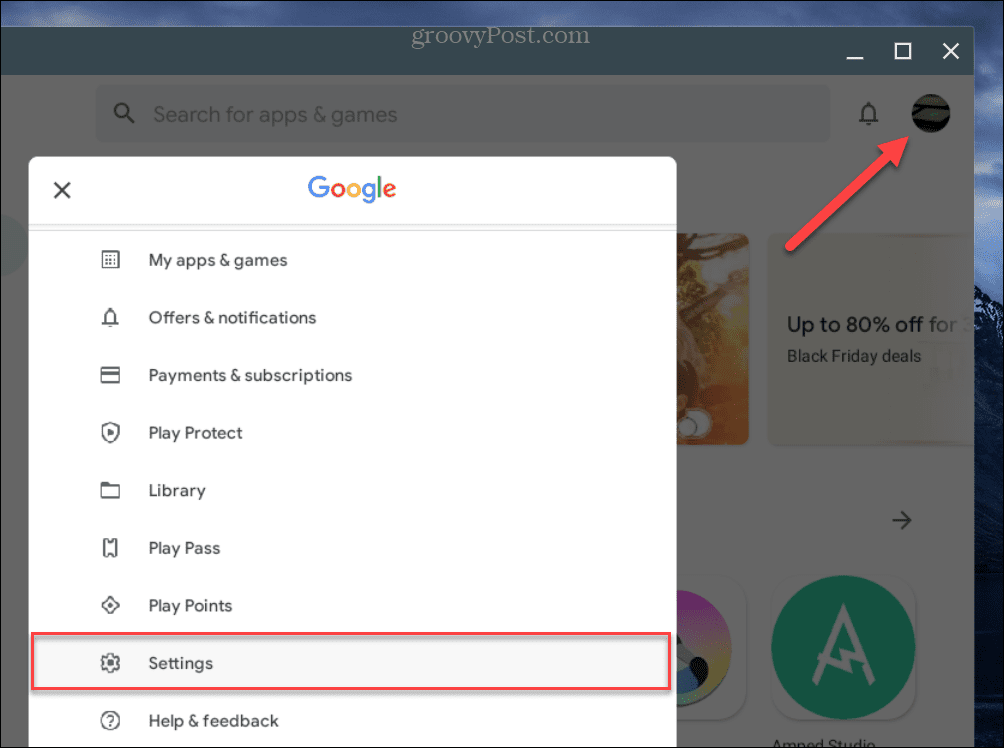
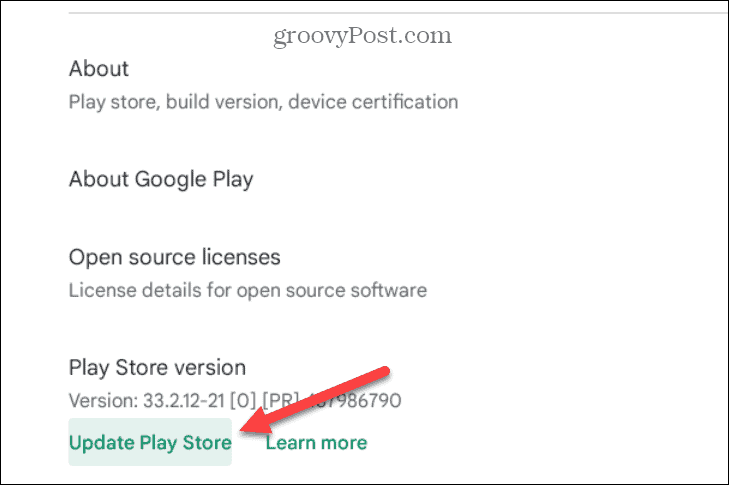
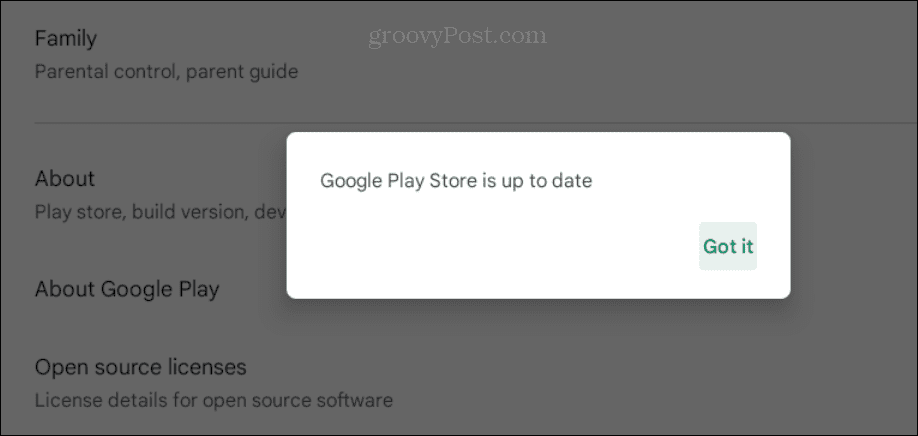
![]()