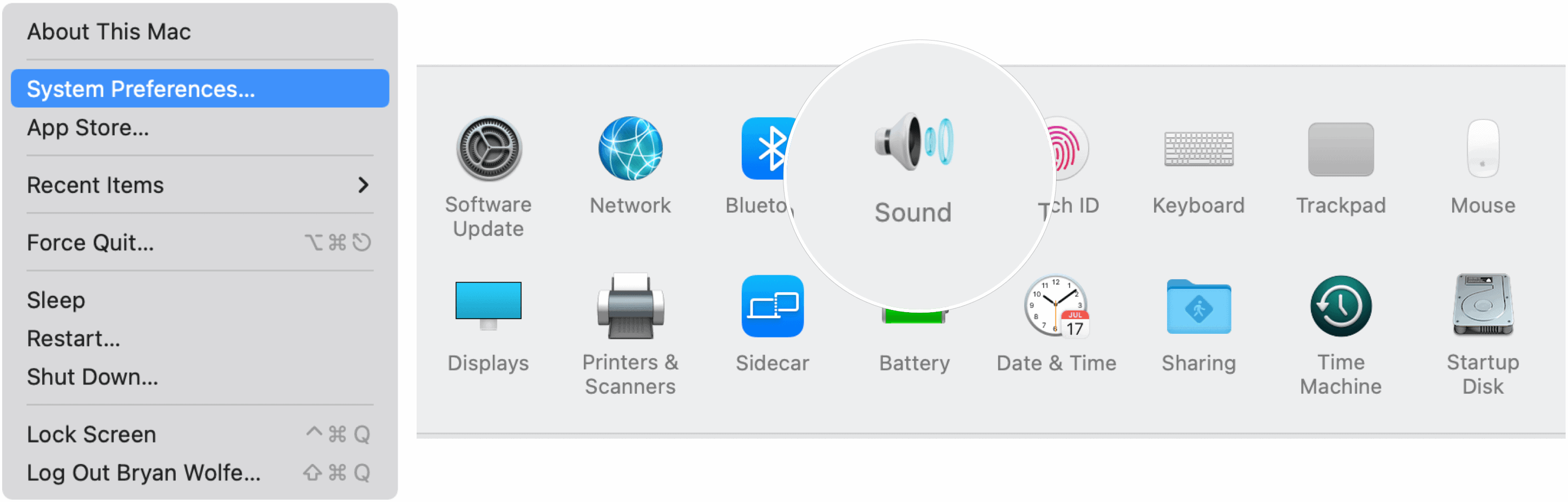Where’d the Sound Go?
If your internal Mac speakers aren’t playing content as expected, you should perform the following tasks.
Reboot Your Computer
You can resolve many Mac problems by turning your computer off and on again. Therefore, try this first to resolve your audio problem.
Check the macOS Version
Have you held off on updating your computer with the latest macOS release? Watch out as I’m throwing a wet noodle your way! Updating your Mac regularly isn’t just to add new features. It also adds important bug fixes. While it’s unlikely installing the latest version of macOS will fix audio problems on Mac, do this first and see if it resolves the issue because it might.
Disconnect Those Cables
It would be best to disconnect whatever cables are attached to your computer using the USB, Thunderbolt, or 3.5mm audio ports. After you do, reconnect the audio cable and see if you can hear anything. If you can, slowly add your other cables and see if the problem is gone or persists.
Check Your Audio Settings
It’s also important to check the audio settings on your computer.
From there:
If you still can’t hear a sound, you’re advised to contact Apple Support to fix audio problems on Mac.
One Final Suggestion
You can often solve audio issues on computers by spraying a little bit of canned air into the speakers. Try this, and perhaps the problem will (finally) go away. Otherwise, contact Apple. Are you using a Windows machine? Check out how to manage audio devices in Windows 10. Comment Name * Email *
Δ Save my name and email and send me emails as new comments are made to this post.
![]()