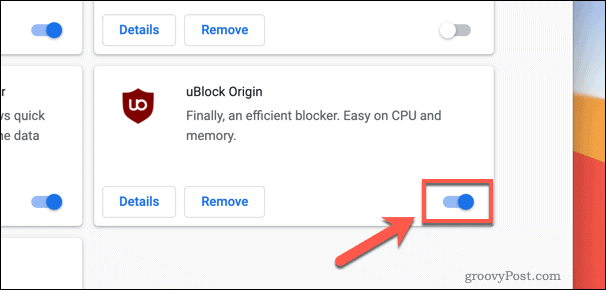Thankfully, there are plenty of workarounds if you do come across a Twitch black screen while you’re watching a stream. Here’s what you’ll need to do.
What Causes a Twitch Black Screen?
A Twitch black screen is usually a sign that the connection between your device and Twitch’s servers is broken. There are several reasons why this might occur, including:
Broken internet connectionsDomain Name System (DNS) server failuresAd-blocking in your browserTwitch server outagesCorrupt browser cache
These issues can block the connection between Twitch and your device. If a Twitch outage isn’t the problem and you can’t fix a Twitch stream with a black screen, you can fix it by following the steps below.
How to Fix a Twitch Stream with a Black Screen
While a Twitch black screen is problematic, it can be fixed for many users by following these steps.
Refresh Your Browser or Restart Your Device
Before you try anything else, check that you can fix a Twitch black screen issue by refreshing the Twitch website in your browser. This clears any broken pages and forces your browser or app to reconnect to Twitch’s servers. Press F4 on your keyboard to do this, or press the Refresh button next to the address bar in most modern web browsers.
If you’re using the Twitch app on your TV, games console, or another smart device, you should restart your device to achieve the same effect. This will close and restart any connection to Twitch and hopefully fix the problem.
Check Your Network and Internet Connection
Your internet connection is the route for traffic between you and Twitch’s servers. Ensure that your connection is working properly to ensure that the traffic isn’t blocked, causing a Twitch black screen issue. For instance, if you’re using a WiFi connection, make sure you’ve connected to the correct network, and you’re in range. For wired connections, ensure that the Ethernet cabling is connected between your device and your network router.
If the local connection is working and active, check your internet connection works next. You can easily try this by running a speed test on your connection. If the test works, there’s a connection, meaning Twitch should work.
Use an Alternative DNS Provider
The DNS (or Domain Name System) is the method that forwards requests to website domain names to the correct server IP addresses hosting them. It allows you to type groovypost.com into your browser and have this website appear without knowing anything about where this site is hosted, for instance. Server-side platforms like Twitch rely on DNS to ensure a reliable connection to their servers. Unfortunately, not all DNS servers are reliable; especially ISP maintained DNS servers.
If you’re having trouble with DNS on your connection, you can switch to a public DNS provider like Google using Google DNS IPv4 addresses 8.8.8.8 and 8.8.4.4. You can also find a fast public DNS server using the Namebench tool. Once you’ve located a new DNS provider, you’ll need to configure your devices to use it. You can do this on your router to cover all of your devices. Alternatively, you can configure your DNS settings on individual devices, including Windows 10 PCs, Android mobile devices, Macs, iPhones, and iPads, on game consoles like the Xbox One, and smart devices like the Apple TV.
Disable Ad-Blocking
Twitch relies on an advertisement (along with direct donations and subscriptions) to support streamings on its platform as a free-to-use platform. Blocking ads means revenue is lost, which is why Twitch often blocks attempts to stop ads from loading by showing a black screen instead. If you have an ad-blocking extension installed in your web browser, make sure to switch this off before using Twitch.
You can do this in Google Chrome, for instance, by selecting the menu icon > More Tools > Extensions. In the Extensions menu, select the slider icon next to an ad-blocking extension to disable it.
Clear Your Browser Cache
To help speed up website loading times, most web browsers rely on a local cache (store) of website files. Unless something changes, your browser relies on this cache to load parts of the websites you visit, reducing bandwidth usage and speeding up load times. However, if this browser cache is corrupted or out-of-date, it can cause connection issues, including a Twitch black screen. You’ll need to clear your cache (or empty your browser history) to fix the problem.
You can clear your browser cache in Chrome, Microsoft Edge, Firefox, and all other major browsers in your browser settings menu. In Chrome, select the menu icon > More Tools > Clear Browsing Data to do this.
Using Twitch and Other Platforms
Twitch is just one of several platforms where streamers can show off their gameplay or chat with their audience. Once you’ve fixed the Twitch black screen issue, you could consider streaming on Twitch using OBS for free. You could also consider Discord screen sharing for smaller audiences to your friends. If Twitch isn’t for you, you could also consider switching to YouTube Premium to enjoy ad-free videos and streams on Google’s own platform. You could also consider recording a video using OBS to post on YouTube and other platforms instead. Comment Name * Email *
Δ Save my name and email and send me emails as new comments are made to this post.
![]()