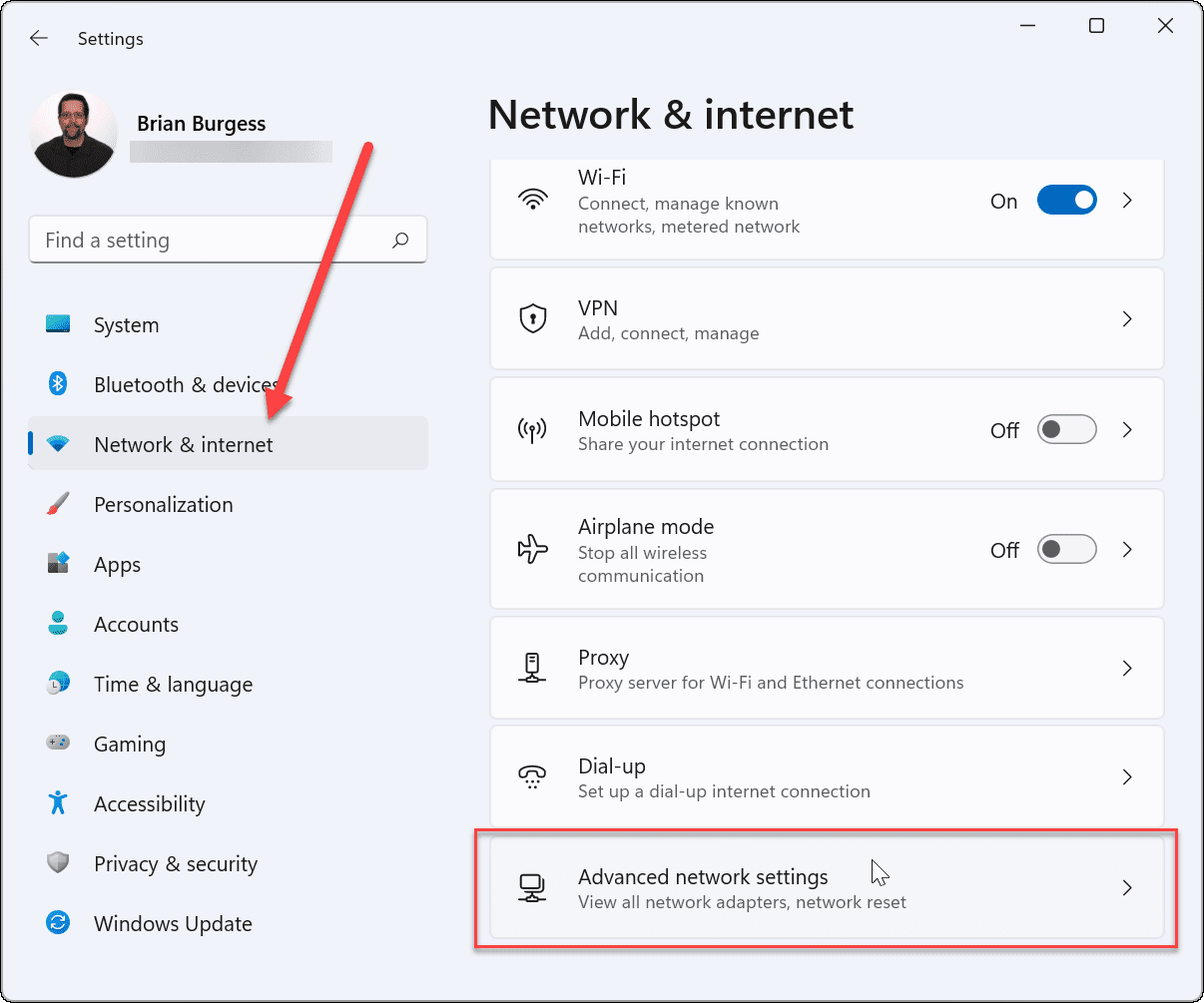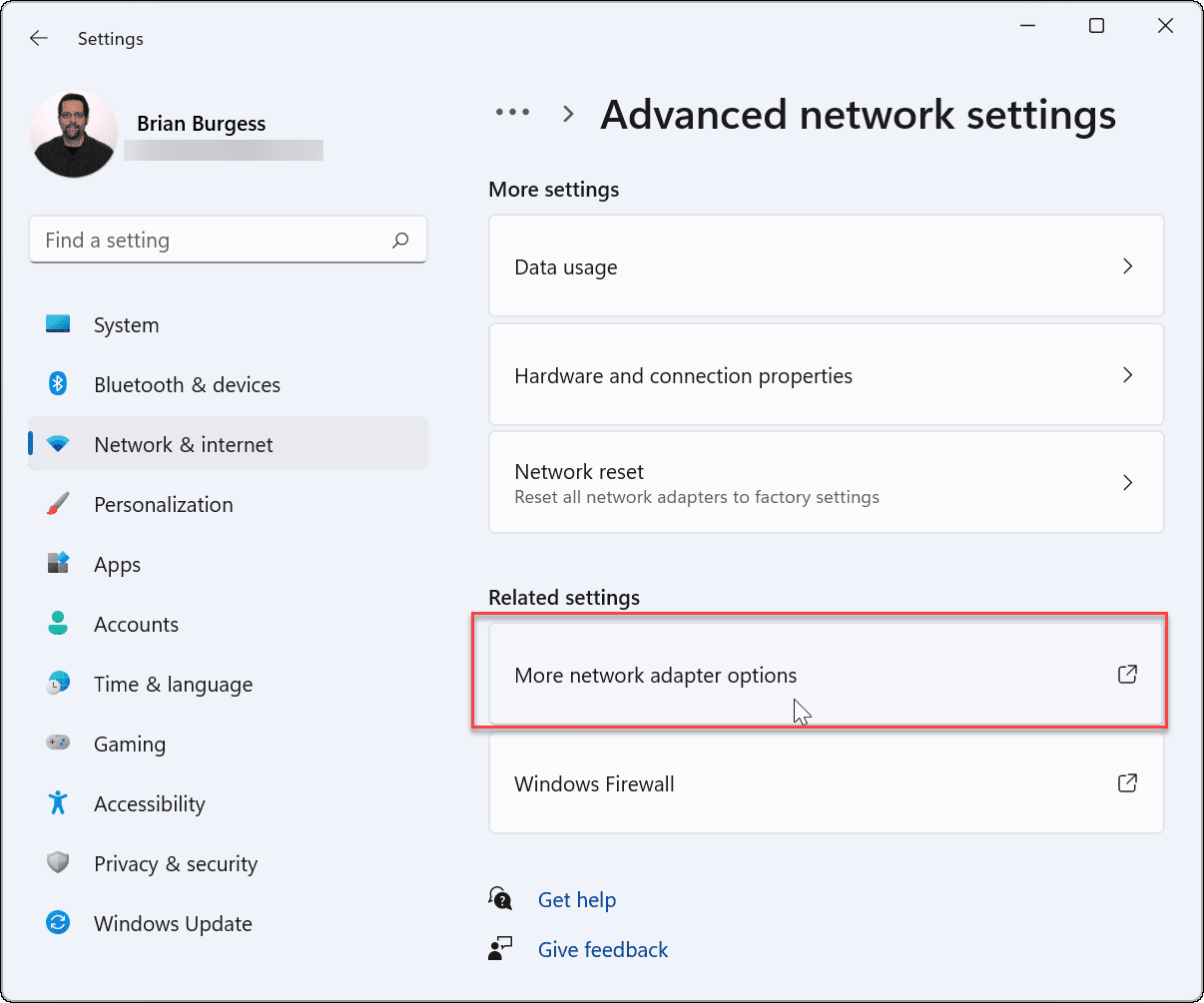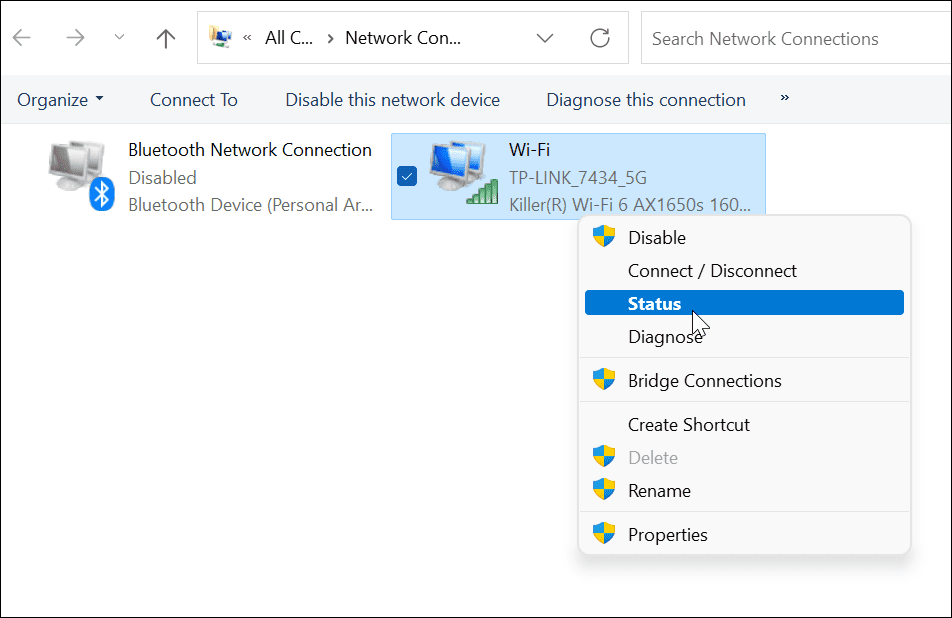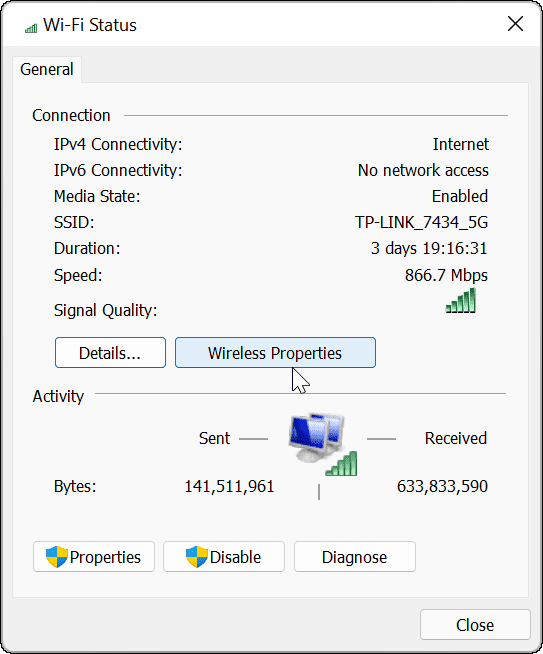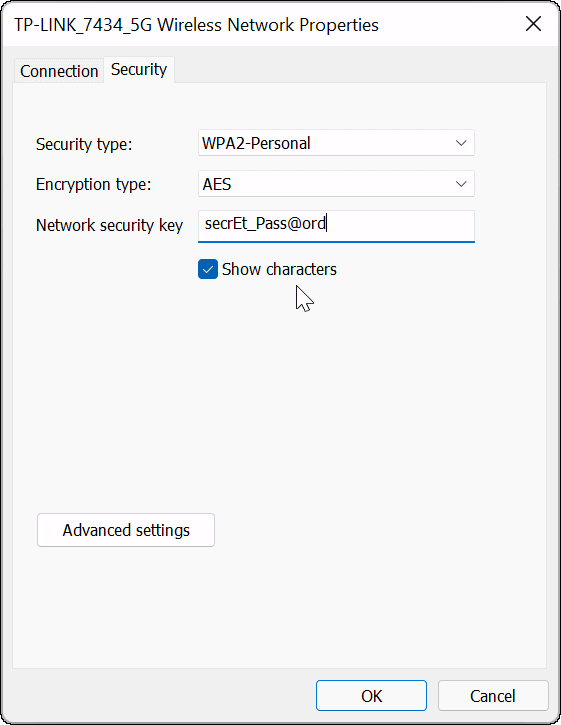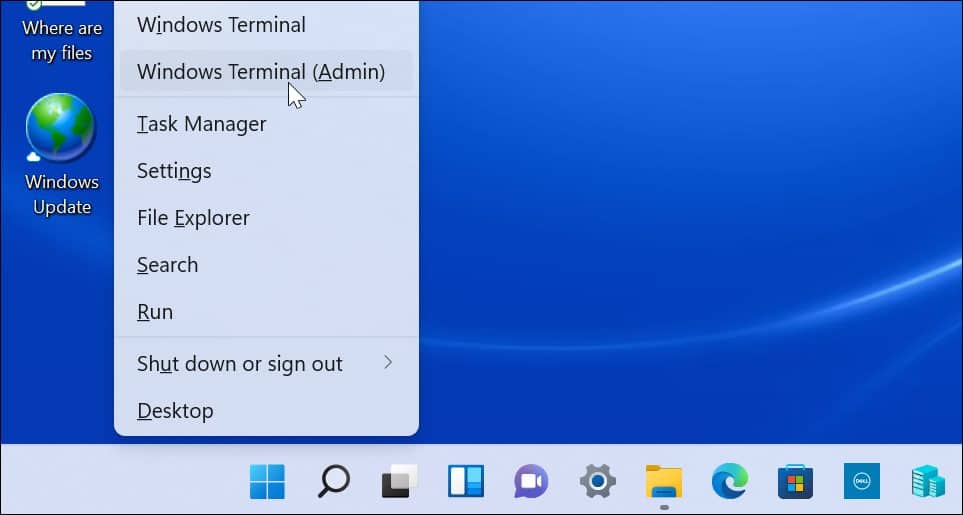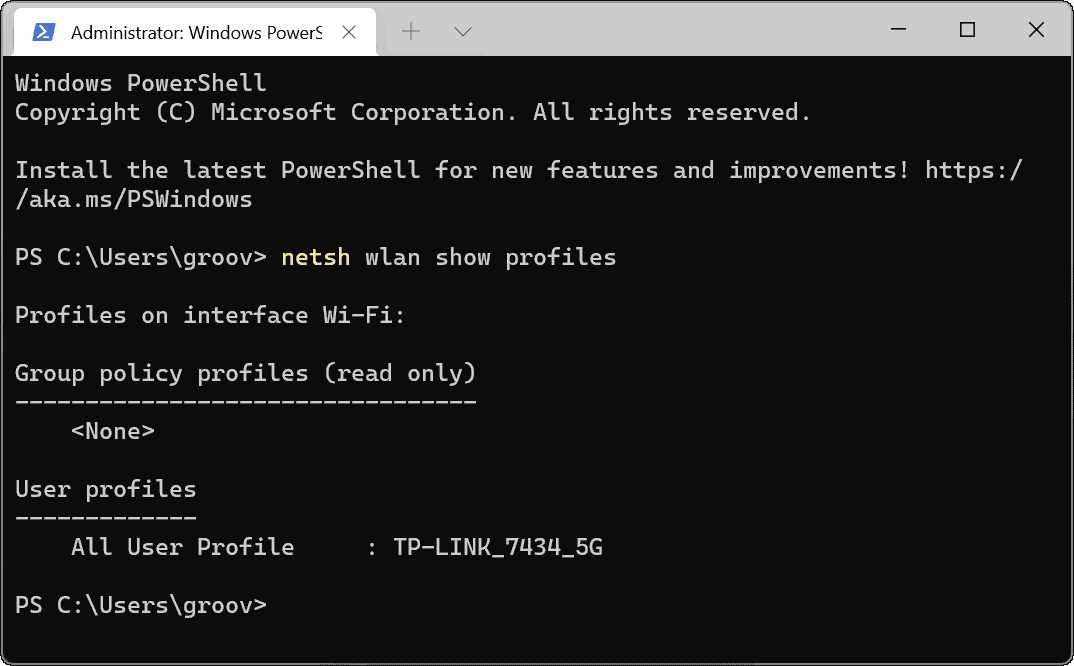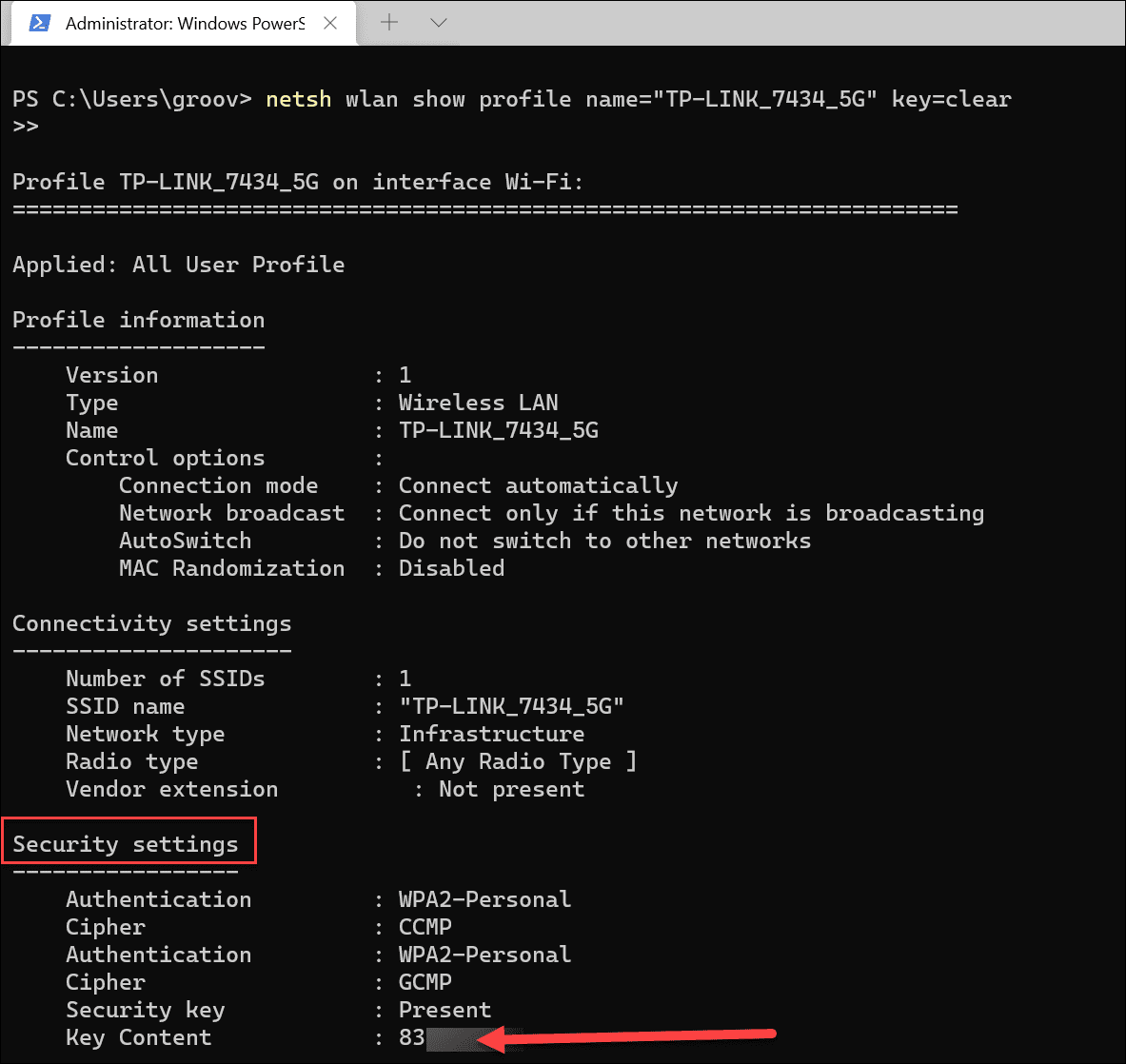If you’re running Windows 11, use the following guide to find the Wi-Fi password. Here we cover how to do it through Settings or the command line for more experienced users.
Find the Wi-Fi Password in Windows 11 Through Settings
To locate the Wi-Fi password in Windows 11 via Settings, follow these steps:
Displaying the Wi-Fi Password on Windows 11
Now you have the password for the Wi-Fi network you’re connected to on your device. Now you can use the password to connect other devices or store it in a safe location for use in the future.
Find Wi-Fi Password with PowerShell
If you’re an advanced user and would prefer to find a Wi-Fi password in Windows 11 with PowerShell, you can. Using the command line will show you active networks and saved Wi-Fi networks. Use the following steps to find Wi-Fi password in Windows 11 with PowerShell:
If you need to get the Wi-Fi password for the network you’re connected to or previous networks your PC was connected to, the steps above should work for you. Now you can share the password with other users on the Wi-Fi network, connect a different device, or keep them in a secure location. You can also find Wi-Fi passwords on other devices. For example, you can find a Wi-Fi password on Android. Or, if you’re a Mac user, you can recover Wi-Fi passwords in macOS. Comment Name * Email *
Δ Save my name and email and send me emails as new comments are made to this post.
![]()