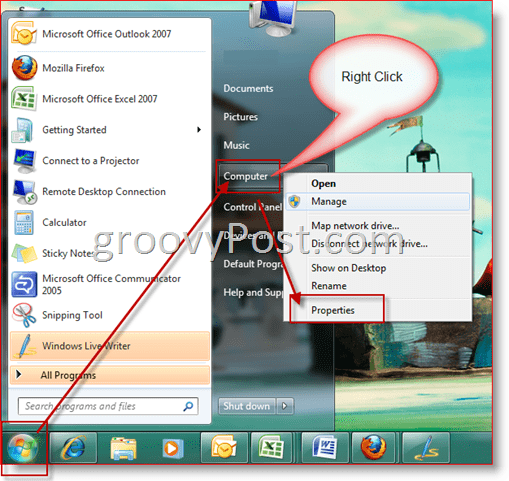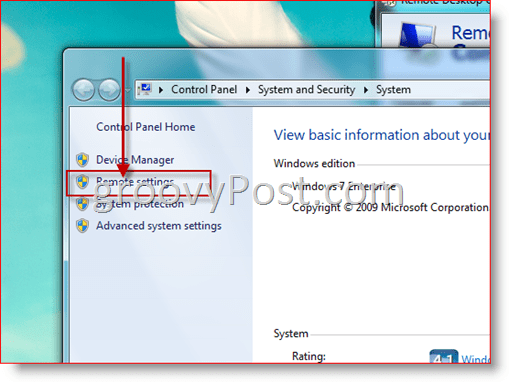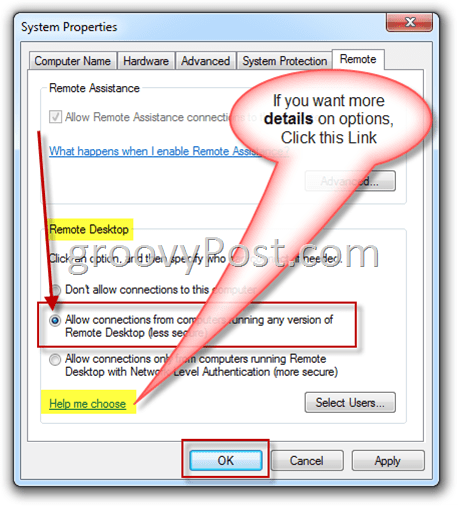Enabling Remote Desktop for Windows 7 is simple, so this will be a real quick article. It’s worth mentioning that these steps are virtually identical for Windows Vista, too. Update: Windows 7 is no longer supported by Microsoft. For the latest, greatest, and most secure OS, make sure you’re running Windows 10. For more, please read our article on how to use RDP on Windows 10.
Enable RDP on Windows 7
1. Click Windows Start Button, right-click Computer > Properties.
2. Click Remote Settings
3. Under the Remote Desktop heading, click the middle bullet. This choice will allow both old versions of Remote Desktop (RDP) to connect to your Windows 7 machine, including Windows XP, etc.
Note: By default, only users with Administrator access on the Windows 7 machine can Remote Desktop/RDP into the Windows 7 machine. To add non-administrators, you need to click the Select Users button on the screen above and Add the user. This doesn’t particularly work for me. I’m trying to keep it simple and RDP my laptop to view my PC. They are both on the same network but it doesn’t work. I did your instructions on my PC to enable it for RDP. Is there something I need to do on my laptop to enable that to use RDP as well? Comment Name * Email *
Δ Save my name and email and send me emails as new comments are made to this post.
![]()