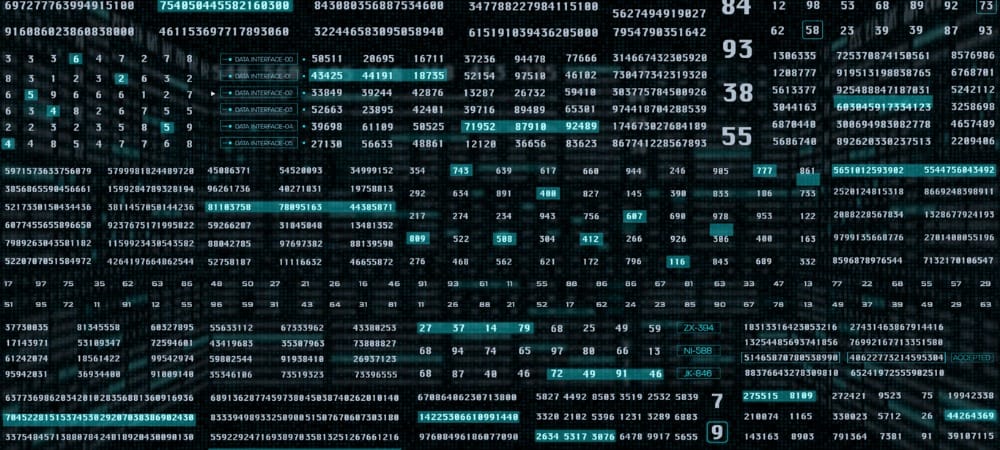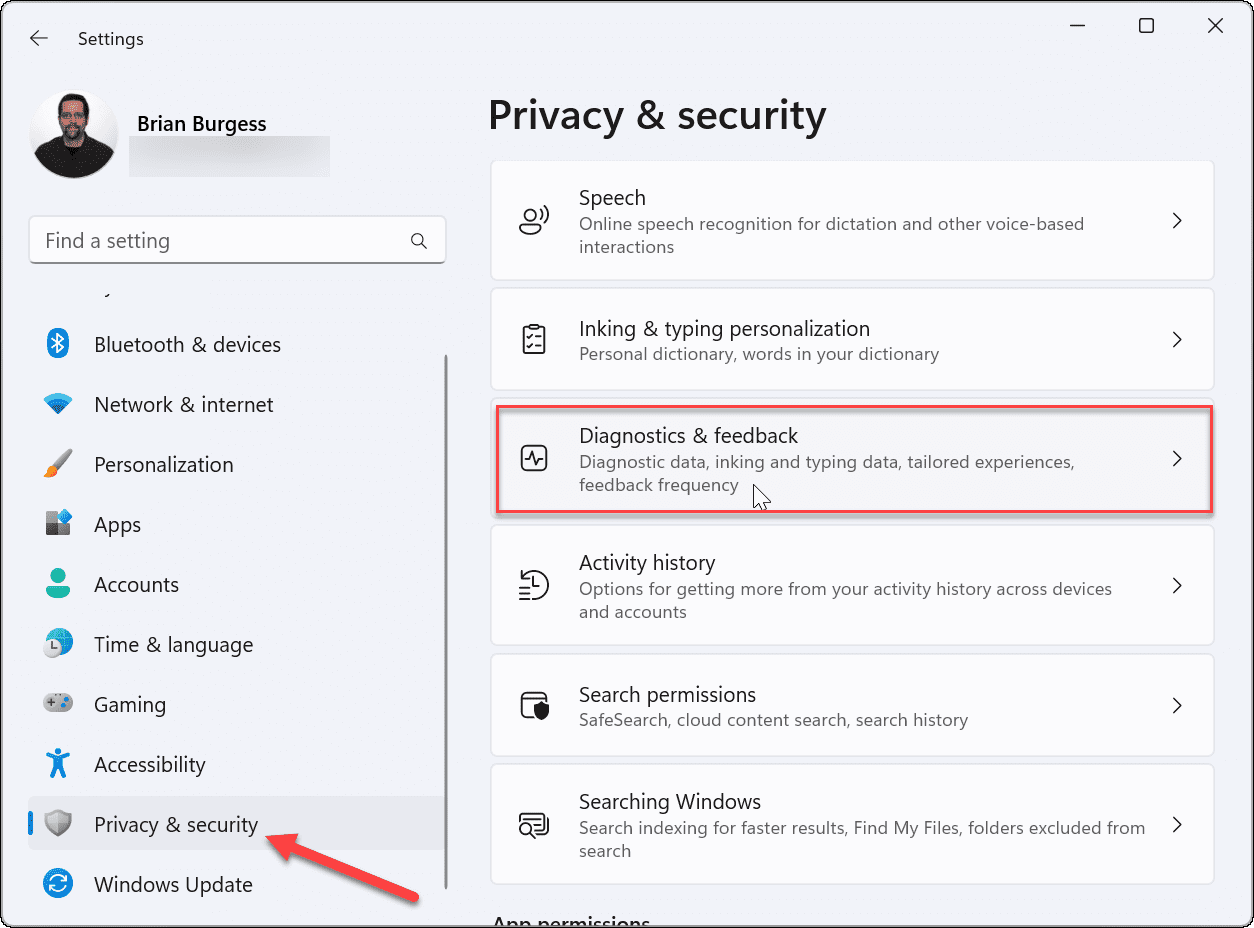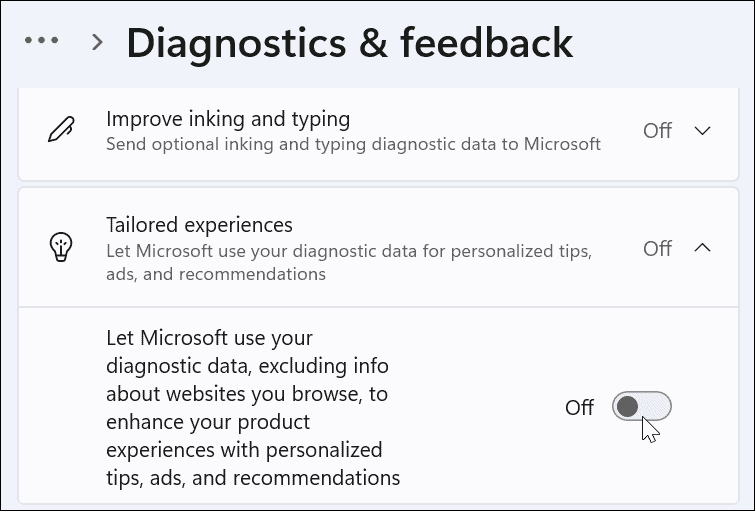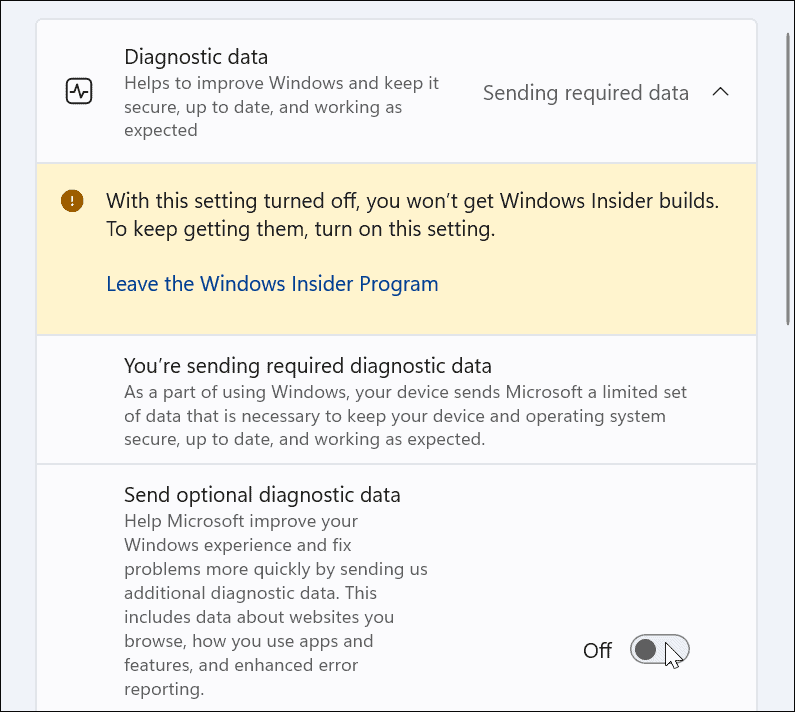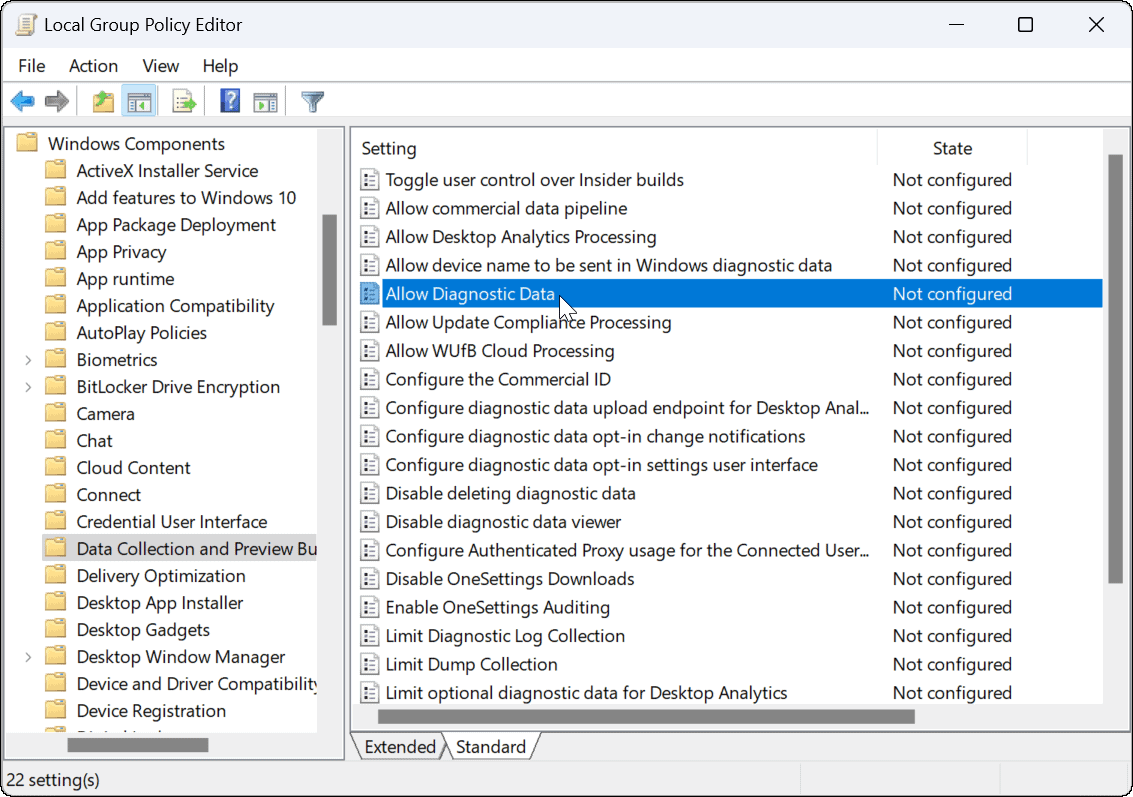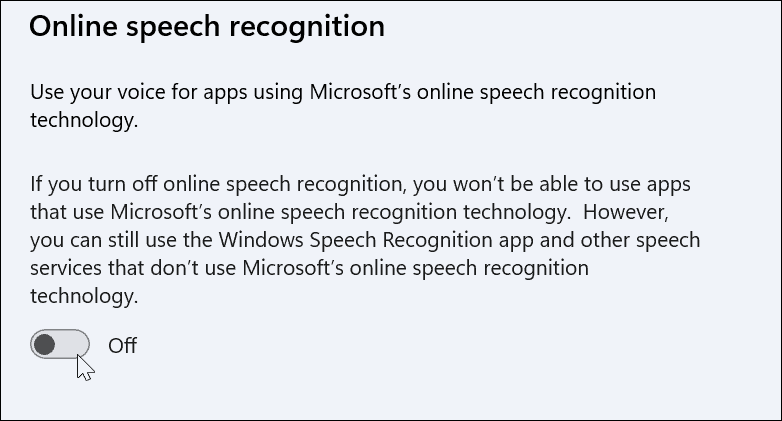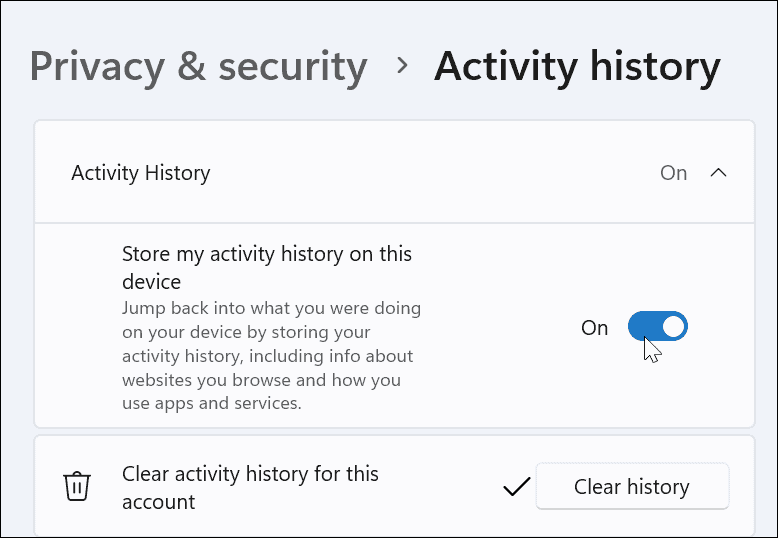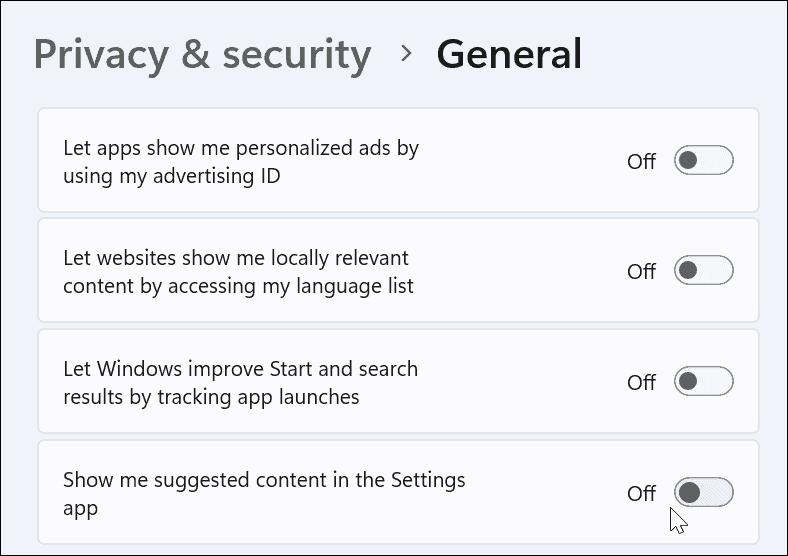While the data isn’t connected directly to the user, you may want to disable it if you’re concerned about privacy. Luckily, you can turn the data collection feature off on Windows 11.
What is Windows Telemetry?
Telemetry is an automated process that involves data collection from a remote source (your PC) and transmitting it back to Microsoft. The company uses the collected data to monitor and improve the operating system. In addition, the company uses the data to enhance security and improve the overall user experience. While sending usage statistics to Microsoft sounds good, it leaves the door open to share the anonymized data with third parties. If you’re concerned about Windows automatically sending telemetry and other diagnostic data to Microsoft, use the following steps to turn it off.
Disable Telemetry Collection on Windows 11
You can disable the amount of telemetry collection by Windows 11 via the Settings menu. Use the following steps to turn off telemetry on Windows 11: It’s also important to note that you’ll no longer receive updates if you’re in the Windows Insider Program until you turn it back on. Being in the Insider program means you must send telemetry and other diagnostic information to Microsoft.
How to Disable Telemetry Through Group Policy
If you’re running Windows 11 Pro or higher, you can disable telemetry by using Group Policy. To turn off telemetry collection via Group Policy, do the following:
How to Disable Other Diagnostic Data on Windows 11
Usage statistics aren’t everything Windows 11 collects. For example, you may want to turn off a few other diagnostic data collections in Windows 11. To disable other diagnostic data on Windows 11:
Staying Secure with Windows 11
If you follow the steps above, you can limit or disable telemetry on Windows 11. The data sent to Microsoft from telemetry data is anonymized and the company uses it to improve Windows. However, if you’re not comfortable with the amount of telemetry sent from Windows 11, you can turn it off. For additional privacy, you can turn off other diagnostic data settings, such as speech recognition. Check out how to use Windows Security on Windows 11 for optimal protection to improve your system security. If you’re seeing false positives (and you’re absolutely sure the file is safe), you can always temporarily turn off Windows Security. Comment Name * Email *
Δ Save my name and email and send me emails as new comments are made to this post.
![]()