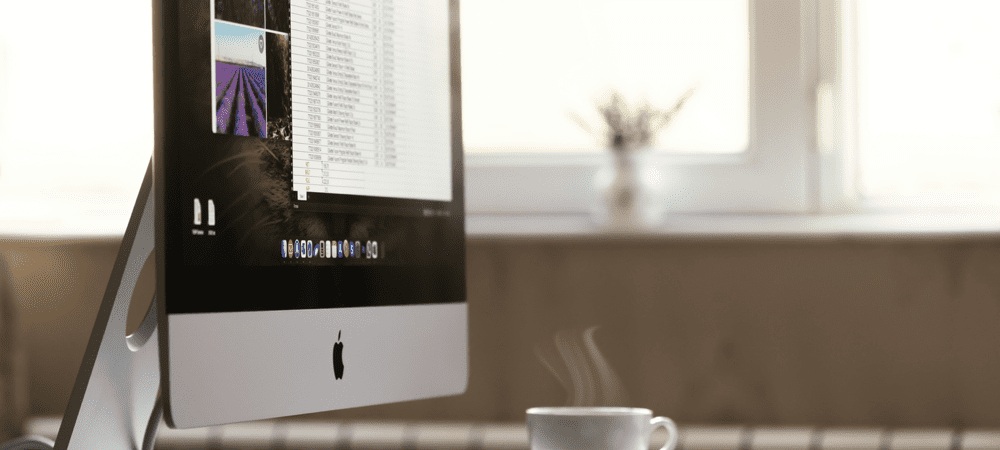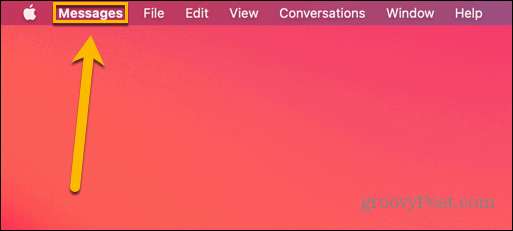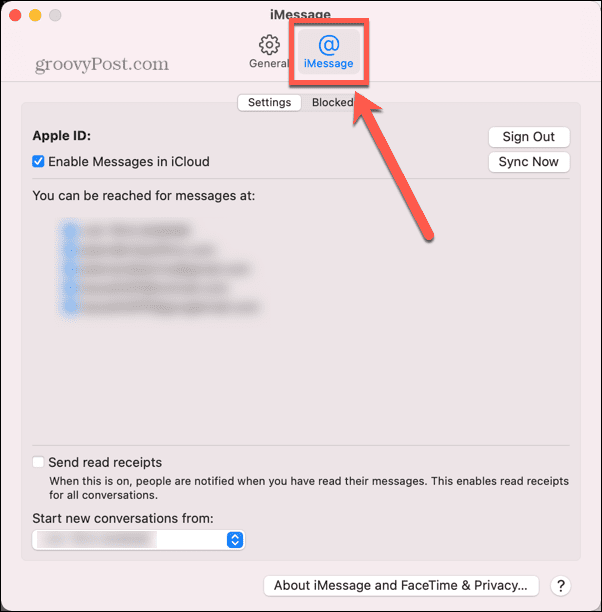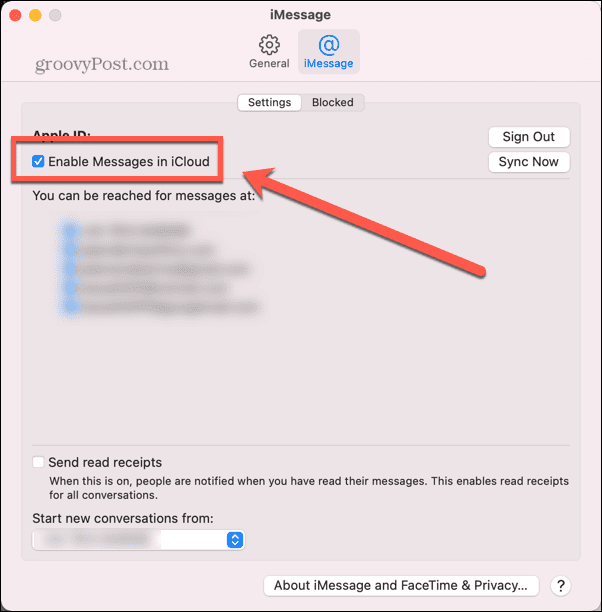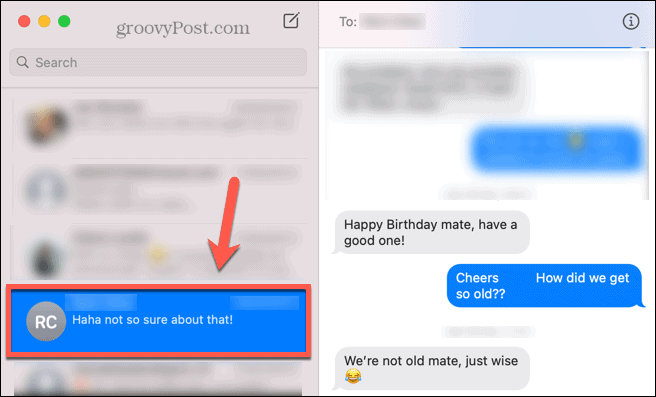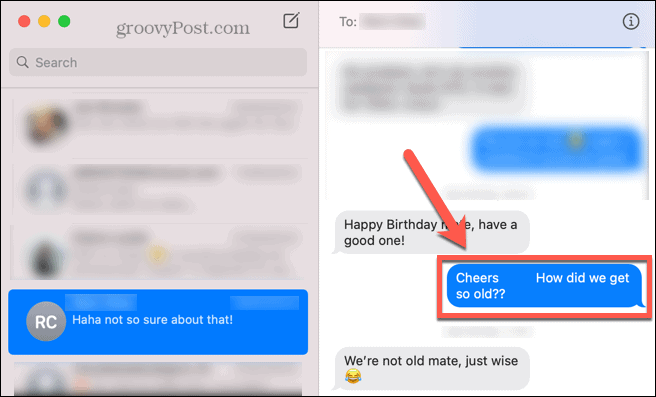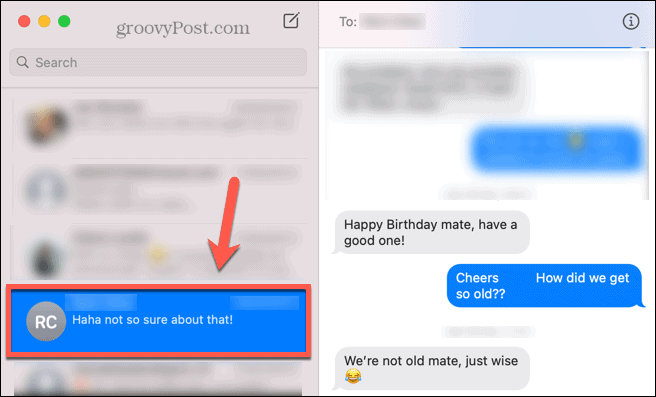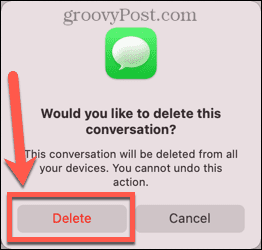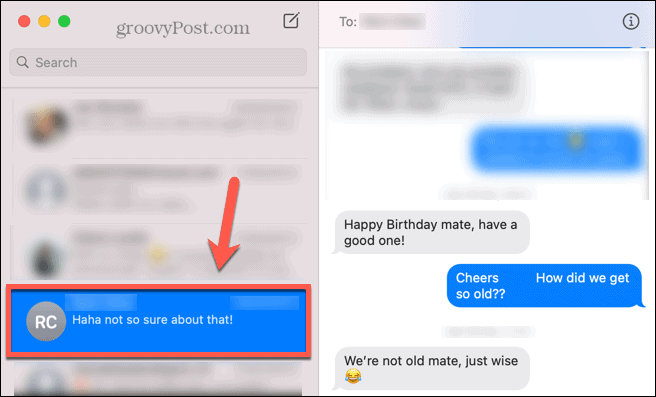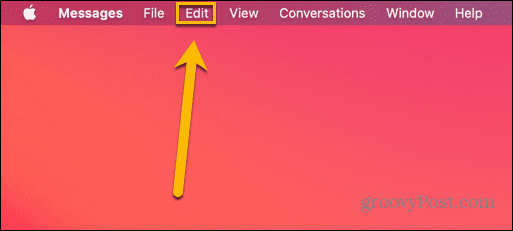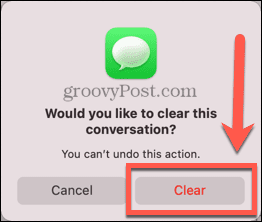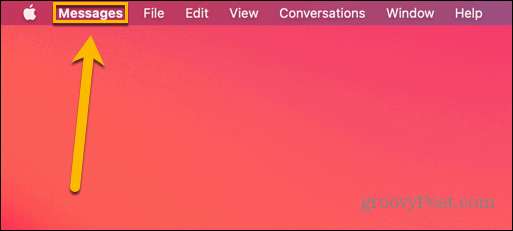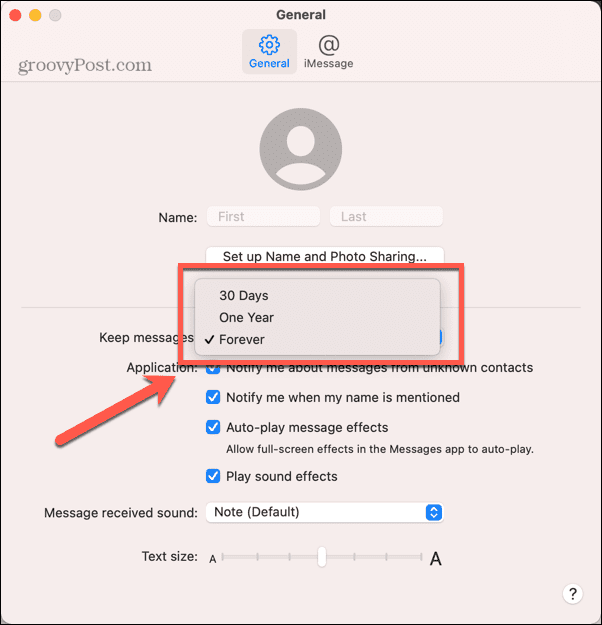If you want to declutter your Messages app, there are a number of different approaches you can use. Here’s how to delete messages on Mac.
How to Enable or Disable Messages in iCloud
Messages in iCloud is a setting that allows you to sync your Messages across all of your devices that are signed in to the same Apple ID. With this setting turned on, deleting Messages on your Mac will also delete them on all of your other devices. If you want to delete the Messages on your Mac, but keep them on your other devices, you’ll need to disable Messages in iCloud. To enable or disable Messages in iCloud:
How to Delete a Single Message on Mac
Now that you’ve ensured that the Messages app is configured correctly, you can start deleting messages. The method that you use will differ depending on whether you want to delete a single message, a conversation, or all of your Messages. To delete a single message on Mac:
How to Delete a Conversation on Mac
If you want to remove multiple messages, you can opt to delete an entire conversation. Keep in mind that if you choose this option, the conversation will disappear from the list of conversations on the left of the Messages app. For example, if you delete a group conversation, you’ll have to start a new one by adding all of the participants. To delete a conversation on Mac:
How to Clear a Conversation on Mac
As mentioned above, deleting a conversation means that you’ll have to set up a new one again if you want to message the same people. It is possible to clear the contents of a conversation which allows you to type a new message to the same people in the now empty conversation. To clear a conversion on Mac:
How to Automatically Delete Messages on Mac
If constantly having to delete conversations seems a bit too much like hard work, you can opt to automatically delete messages after a set period of time. The options are a little limited, but it’s possible to set messages to delete after a year, after 30 days, or to be kept forever. To automatically delete messages on Mac:
How to Delete All Messages on Mac
If you decide that you want to get rid of all of the messages on your Mac, you can delete each conversation in turn, but if you have a lot of messages, this can take some time. It is possible to delete all of your messages at once by deleting the folder where your message data is stored. This method can be irreversible, so be sure you want to delete all messages before you do it. However, if you’ve turned off iCloud Messages on your Mac, but it’s enabled for your other iOS devices, you should be able to restore your iCloud messages to your Mac messages app by turning this setting back on by following the method listed at the start of the article. To delete all of your messages using Finder:
Declutter Your Mac
Learning how to delete messages on Mac can help you to declutter your computer and stop it from filling up with unnecessary messages. There are plenty of other ways to keep your Mac free from clutter, however. For example, there are a number of ways to optimize and save space on your Mac. You can also delete apps that you’re not using to free up space, too. If you want to keep your deleted data safe, you’ll need to know how to securely wipe free space on your Mac. Comment Name * Email *
Δ Save my name and email and send me emails as new comments are made to this post.
![]()