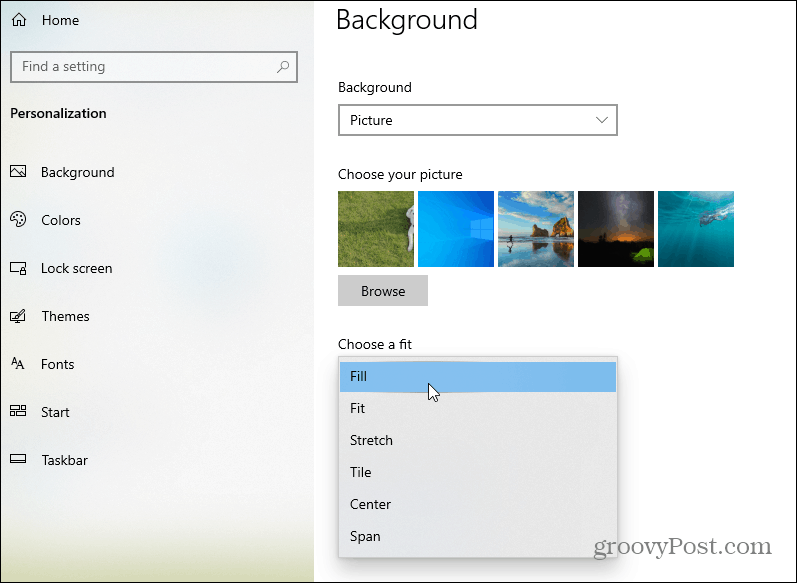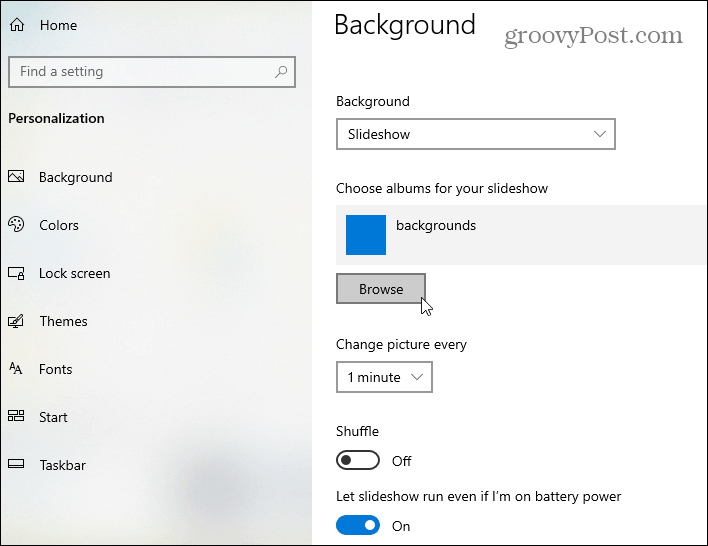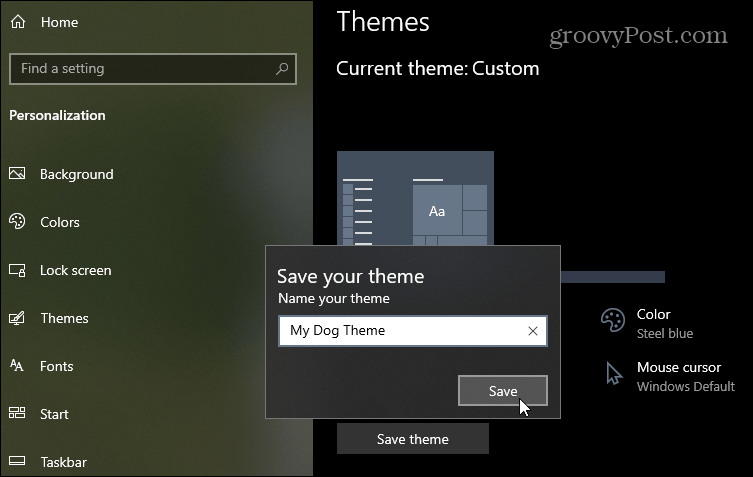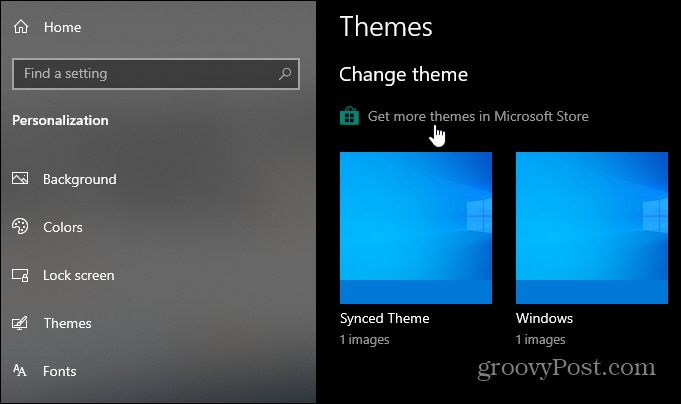The company added a dark theme a few versions back, and the Windows 10 1903, aka “May 2019 Update,” includes a new light theme that you can enable. But you might want to make and save your own custom theme for an even more personalized experience.
Create a Custom Windows 10 Theme
To create your personalized theme, head to Settings > Personalization > Background. Under the “Choose your picture” section, click the Browse button and select the folder that contains the image you want to use. Then choose a fit – typically, “Fill” works best for high-quality images. But you can select what works best based on image quality and your monitor’s resolution.
Note that you can also get rotating backgrounds too. Whether they’re quality pictures you’ve taken yourself or HD images downloaded from the web, make sure to pop them into a single folder. Select Slideshow from the Background dropdown menu. Then choose the folder with all the images you want to use. After that, tweak the behavior, such as how often the background changes and battery options. Keep in mind that a rotating background will use more battery juice.
Choose Colors
Next, go to the Colors tab and choose the accent color you want to use. You can have Windows automatically pick the color based on your background image or customize your own. Here you can also choose the surfaces where it shows up. Like the title bars or Action Center, for example.
Save Theme
Once you have everything configured, you’ll want to save your theme. Click on the Themes tab and then the Save theme button.
Once you have saved your theme, it will show up under the list of the other available ones you’ve created or installed when you go to Settings > Personalization > Themes.
If you don’t care to go through all the trouble, you can install pre-made themes from Microsoft. Just head to Settings > Themes and click the Store link. For more details on that, check out our article on how to install Windows 10 themes from the Microsoft Store.
Note that if you have more than one Windows 10 machine, you may not want the same thing on each one. If so, check out our article on how to stop themes from syncing on Windows 10. And if you have multiple displays, check out how to set different wallpapers on a dual-monitor setup.
![]()